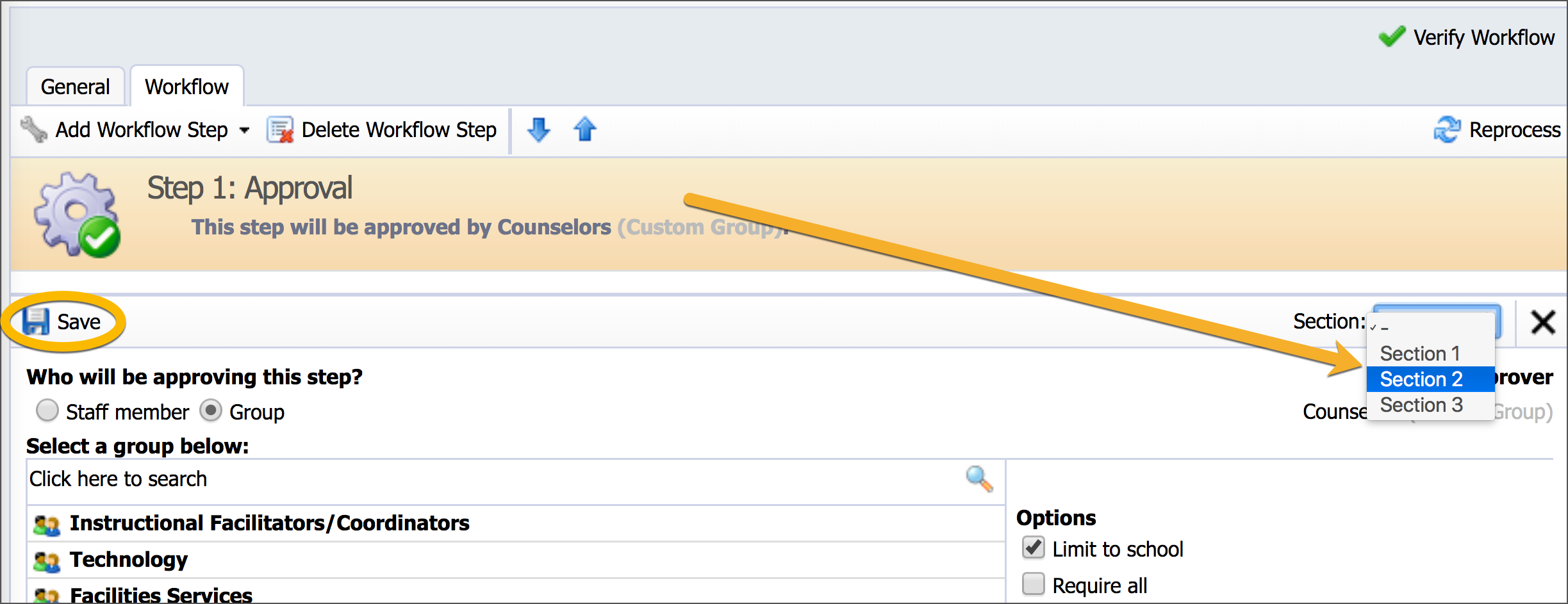Using Sections allows a form builder to assign specific questions to approval steps in a workflow. This can be helpful for forms that go through a series of departments and to limit access to items in a form. The default workflow of a form allows to the requestor to fill out every questions. However, using sections allows you to limit certain questions to be for the requestor and other fields to be completed by staff in the workflow.
Step One: Creating the Workflow Sections
Access the Workflow tab.
Click Workflow Sections.
Click the green Add icon to add as many sections as needed. Use the red X to delete unwanted sections.
Note: Remember that each additional section can apply to multiple questions.
Use the drop-down list on the right of each question in this box to assign each question to a section.
Once sections are created and assigned to questions, you can assign them to a particular approval or freeflow when editing a workflow step.
After you click OK, a confirmation message appears. Click OK
Click Publish.
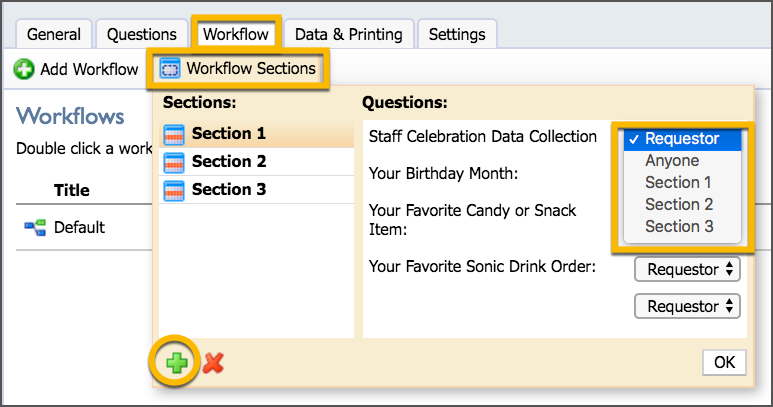
Caution: Publishing the form does not make it viewable. It only publishes changes and sets the sections for developing the workflow steps. The form is still in Draft mode and editable.
Step Two: Assigning the Section to a Workflow Step
Click the Workflow tab for the document.
Double-click on the workflow listed to open the Workflow window.
Click the Workflow tab.
Add a step or click on an existing step.
Click the Section button on the bottom right to assign that section to the workflow step.
Click the Save button on the step bar.
Note: If you do not see the Section list, you need to click the Publish button for the form (see above).