The Layout tab allows the test author to edit layout options and preview the test’s layout for printing. Tests with print-friendly item types like multiple choice, numerical response, constructed response, and resources are best suited for print layout options.
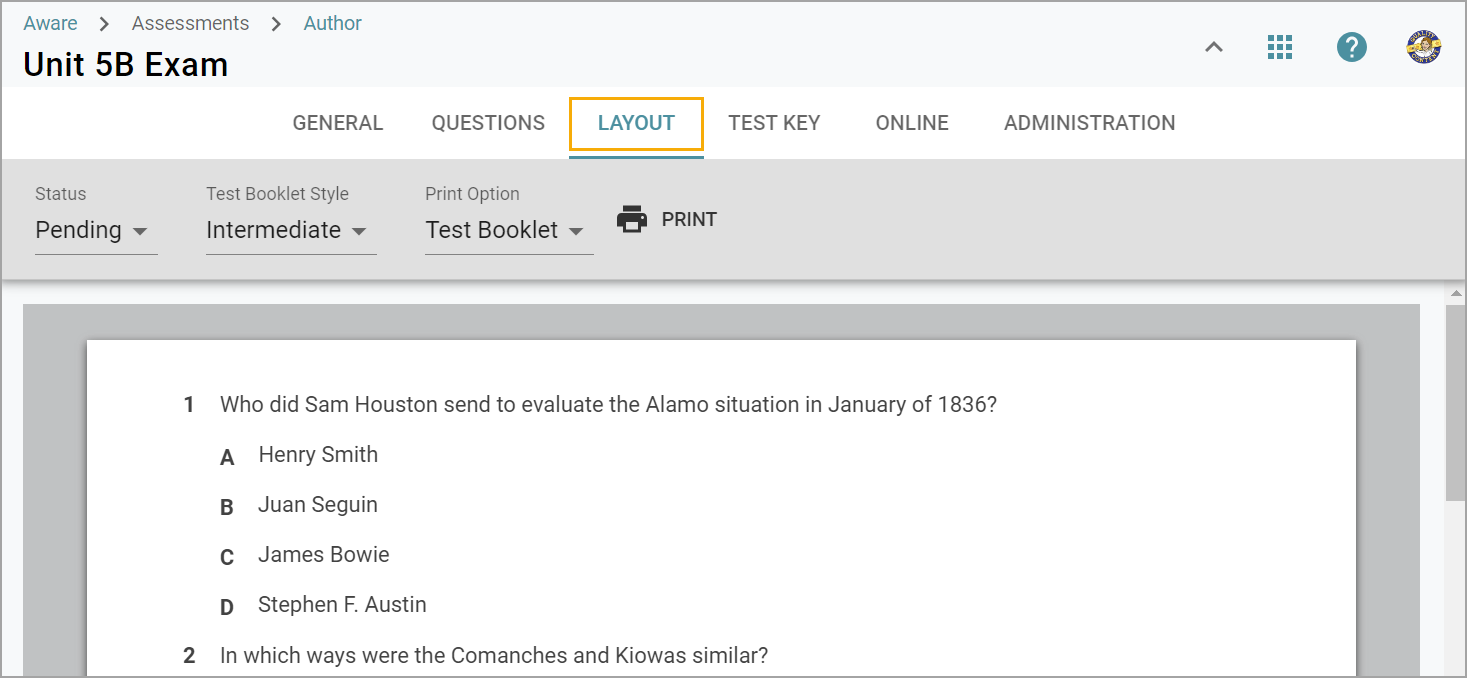
Hover your mouse over a question to display the following editing options:
Line Spacing
Insert or Remove Page Break Below
Make Half-Width or Full-Width
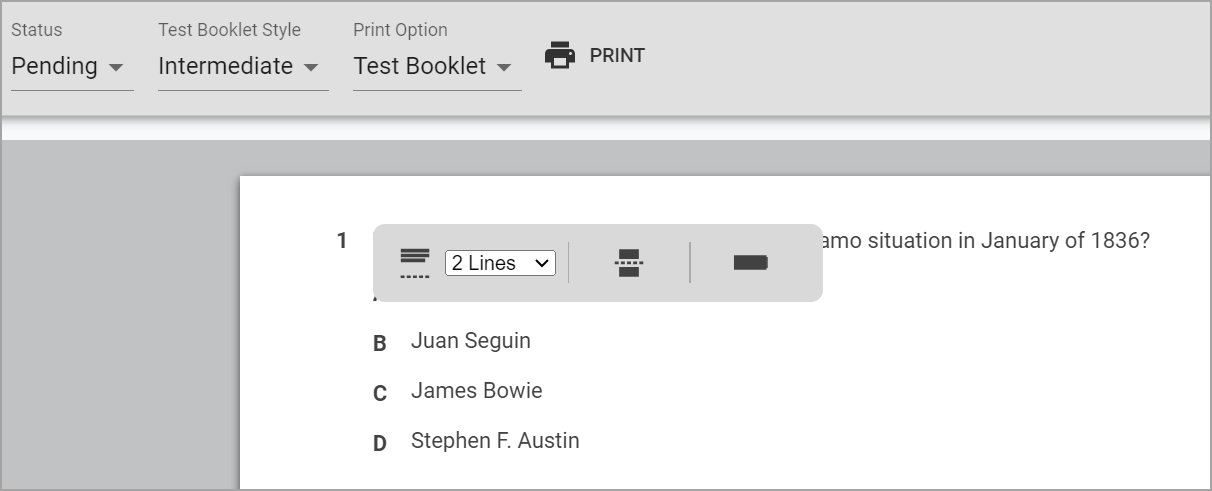
Line Spacing
Use the drop-down menu to insert the amount of line spacing you want between each question from the following options:
2 Lines
4 Lines
6 Lines
10 Lines
15 Lines
20 Lines
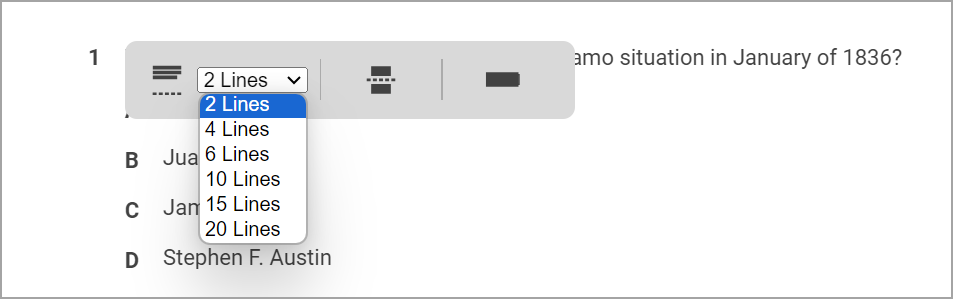
Page Break
To insert a page break between the current question and the following one, click the Insert Page Break Below icon. To remove a page break, select the icon again.
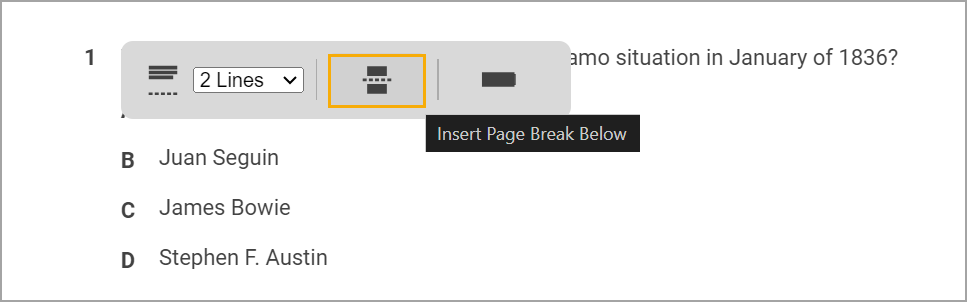
Page Width
Questions appear full-width on the page by default. Select the Make Half-Width icon to split the question on the page. Select the icon again to revert the question back to full-width.
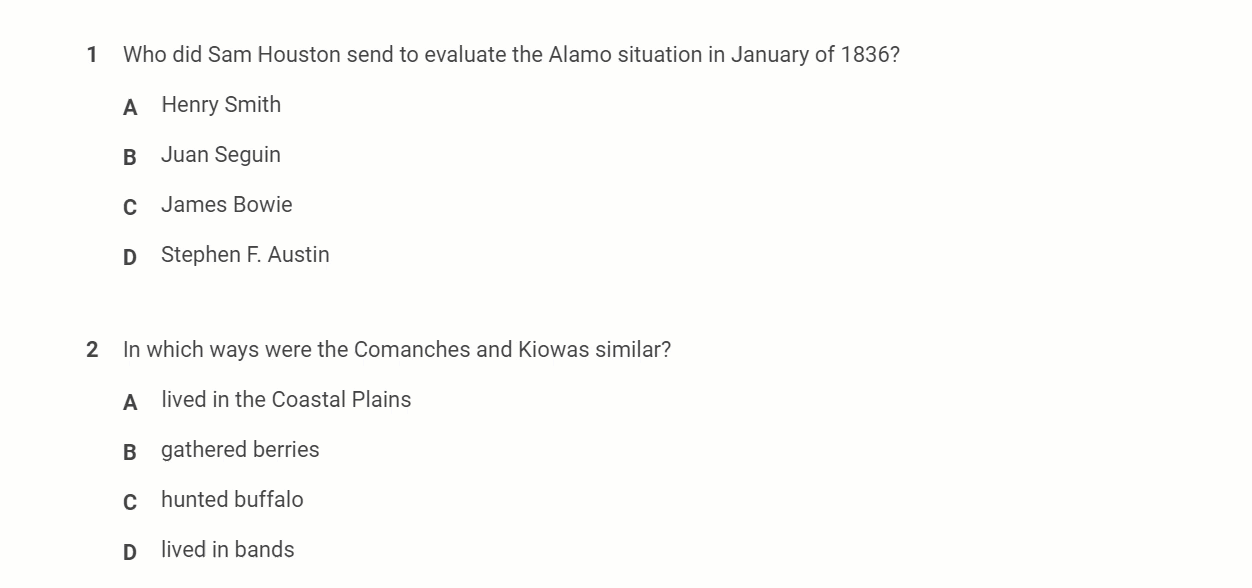
Print Options
Once you have established the test layout, you can continue editing the Status, Test Booklet Style, and Print Option of the test.

Change the test status to Pending, Active, or Archived using the drop-down menu.
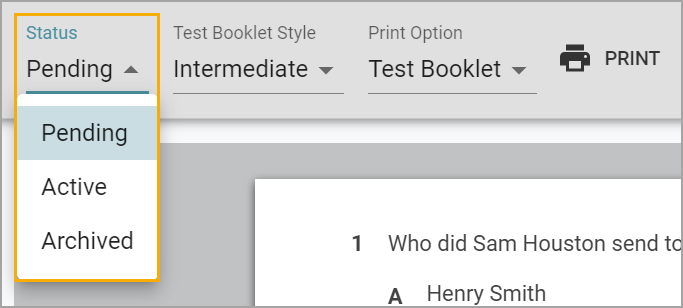
Choose your test booklet style from Elementary, Intermediate, and Secondary using the next drop-down menu.
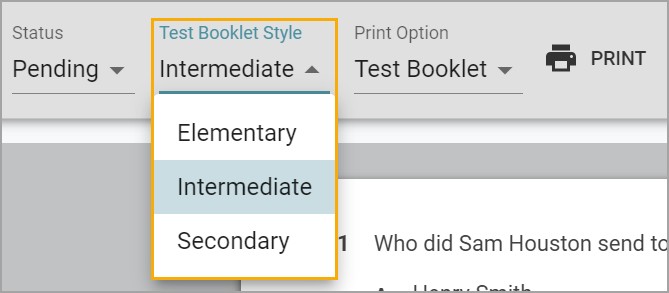
You can choose from various print options within the drop-down list.
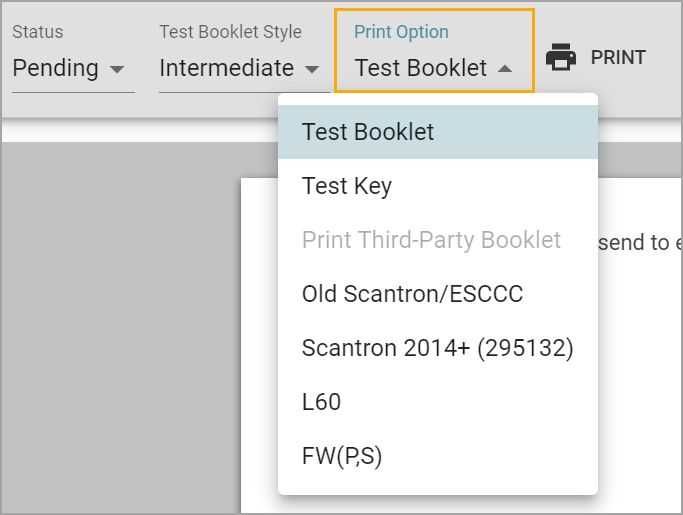
When you are ready, click the Print button to generate a PDF file of your assessment.

Printing an Assessment With Interactive Item Types
Assessments with interactive response questions may be printed as test booklets only, without answers available. This test is not scannable, nor will it have student IDs, class numbers, or any other information. Teachers must use the Enter Answers feature to manually input student responses for students taking a paper version of the assessment.
