Test authors can build a Quick Test Key to use when they already have test documents. Quick Test Keys may contain Selected Response, Constructed Response, Numerical Response, or Interactive Response item types.
Follow the steps below to create a Quick Test Key.
Step 1: Select Author under Assessments.
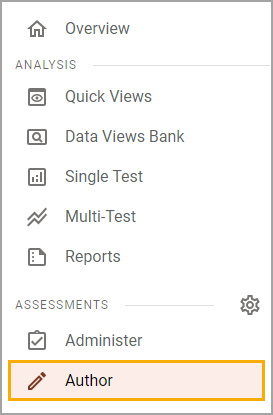
Step 2: Click New Assessment, and select Create New Quick Test Key.
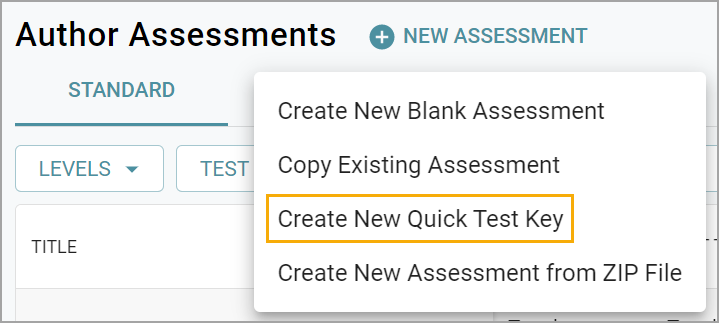
Step 3: Complete the required fields marked with an asterisk (*). Then, select Build Quick Key when finished.
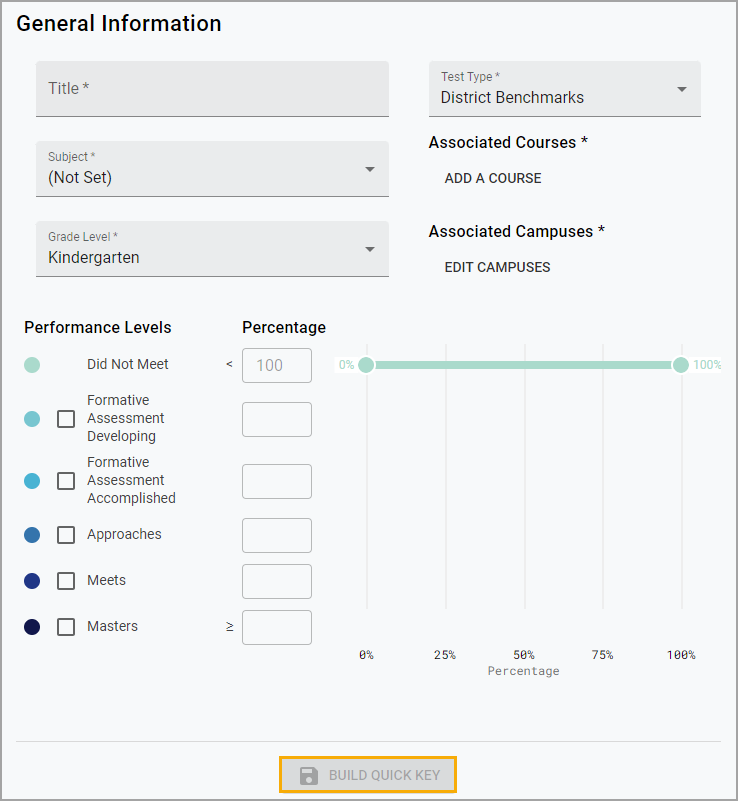
Step 4: Choose the Quantity, Question Type, Selection Type, and the number of answer choices per question for the key.
To add different question types, select Add Questions to create a new row of selections. When finished, select Create Quick Key. You will select correct responses on the next screen.
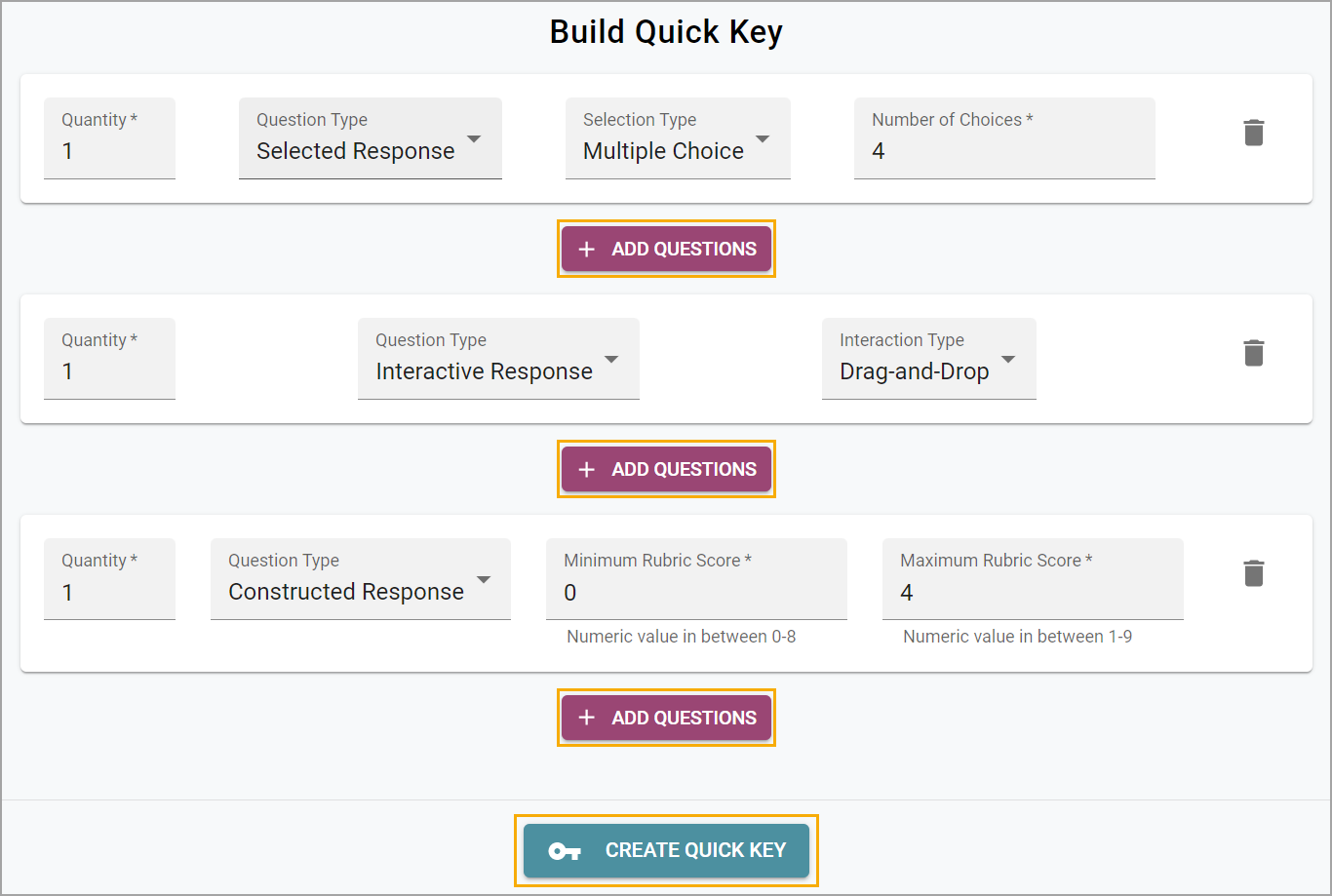
Step 5: Click the Pencil icon to edit each item under the Test Key tab.
Here, you may select the Correct Response, adjust the Item Weight, set the Complexity/Depth of Knowledge (DOK), and add Learning Standards for each question. For interactive response questions, you can also edit the Scoring Method.
Modifications will be saved automatically when you click to the next answer.
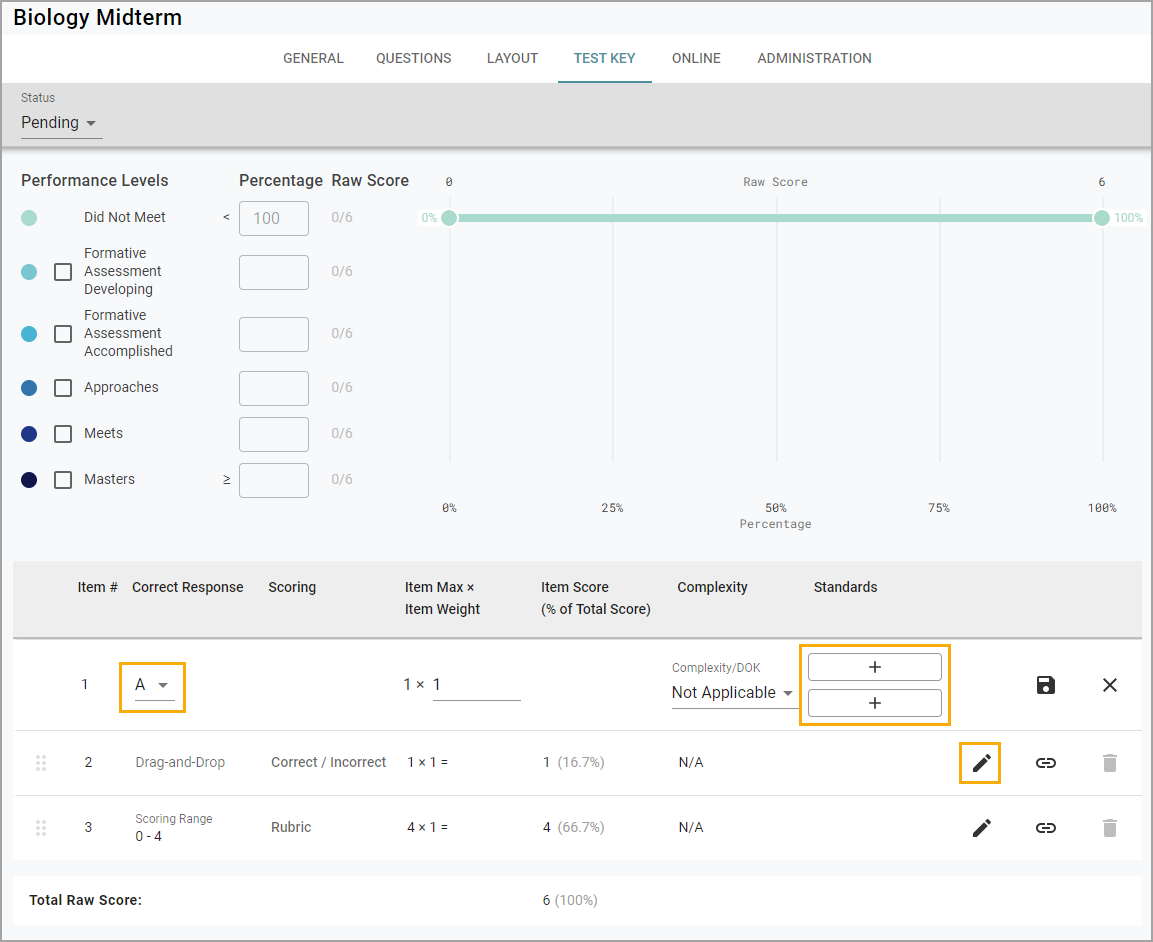
Step 6: Set the quick key status as Active to complete the creation process and allow your key to be accessible for use.
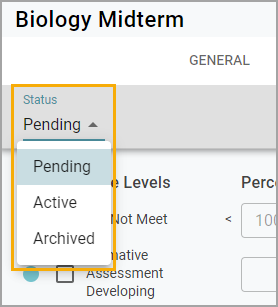
Step 7: To access your new test key, select Administer under Assessments.
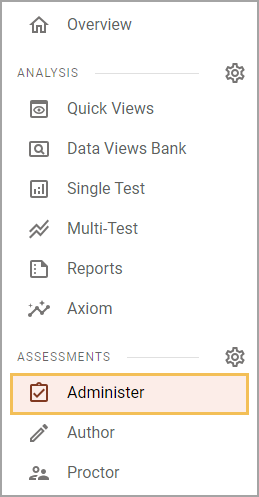
Step 8: Locate the quick test key under Tests Available. You may choose to print answer sheets for your students, enter answers manually, or use this key for online testing.
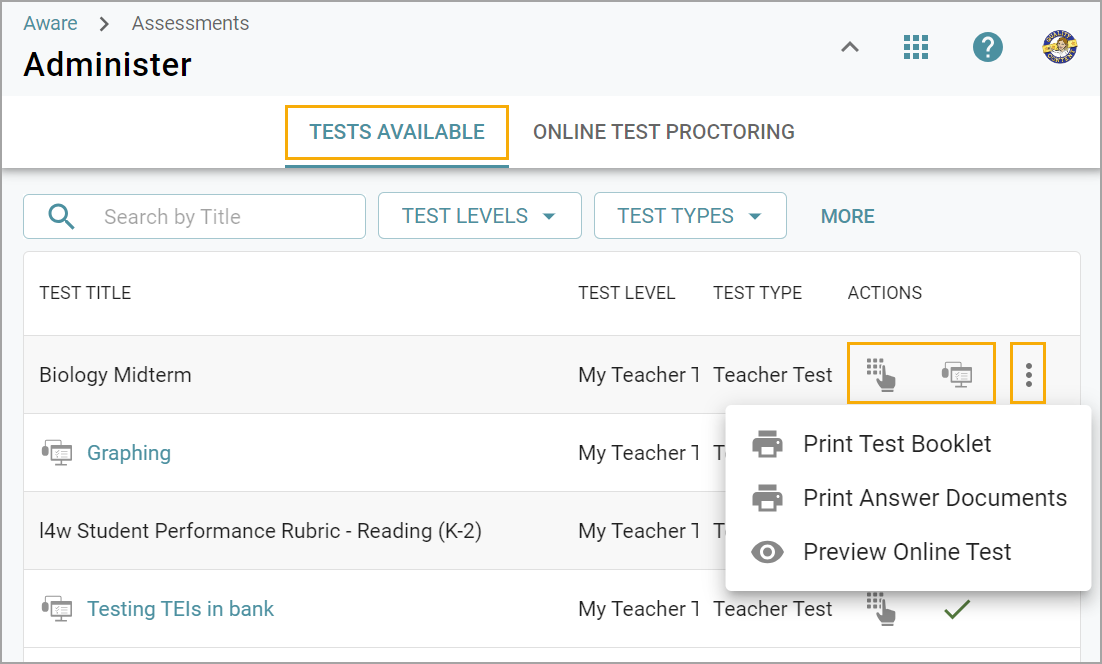
For more information about online testing, check out these additional resources: