Eduphoria users with the Manage Student Supports right in Aware can assign testing supports to students using a few different methods.
For instance, if you are assigning supports for students for the first time or have many support changes to make (such as at the beginning of the school year or new semester), follow the Mass Assigning Test Supports guide below.
Users may also assign supports manually, which is most useful when only a few changes need to be made (such as when a new student joins the class). To assign supports individually to students, jump to Individual Student Supports.
Finally, users can upload student supports from a TestHound export file.
Teachers have the greatest control over student support management if you select Teachers under Online Testing Proctor Controls on the Online tab. Eduphoria recommends that users select the setting that best matches their test administration needs.

Note: The online testing system checks for student supports when test entries are generated. A test entry is where the student’s answer data is stored and is generated in four ways:
An administrator makes an online test available from the Administer () screen.
A district- or school-level user makes an online test available using the Proctor Panel.
The answer sheet PDF is generated.
A teacher marks a test to be proctored online in the Tests Available section and navigates to the Online Test Proctoring screen either by selecting the assessment’s hyperlink or selecting the Online Test Proctoring tab.
If you need to make changes to testing supports, do it before the entries are generated, or you will need to clear the entries so that the new supports are picked up. Entries are cleared by:
Selecting Delete Answer Sheets under Administration, and selecting specific students to clear just their entries.
Selecting Delete All Answer Sheets under Administration to remove all entries.
Warning: Clearing entries will also permanently remove all data associated with the entry. If students have taken the test or answer sheets have been printed, removing the entry will permanently remove the data and invalidate the printed answer sheet.
Mass Assigning Testing Supports
Step 1: Click on the Download link for the Student Support Import.csv file below to download the template, and enter the required support information for the appropriate students. In the CSV template, place a “1” in each field to activate the support and a “0” or blank space to leave the support deactivated.
Caution: The CSV template has all data fields correctly labeled. The math sections must read "math,” not "mathematics.”
Step 2: To mass upload and assign testing supports for students, click on the Students Settings gear () in the navigation bar.

Step 3: Select Upload Student Supports.
.png)
Step 4: Select Choose File to find the file you want to import.
Step 5: Select Upload.
Caution: Leaving the box next to Do NOT override blanks in file and set to 0 empty means the system will overwrite blanks and input a 0, turning the support off. To disable this function, please select the box.
.png)
Note: If you import student supports using Secure File Transfer Protocol (SFTP), select Show jobs imported via SFTP to see a record of successful and unsuccessful imports via SFTP. Visit Access Keys for more information.
Assigning Individual Student Supports
Step 1: Navigate to a student profile in Aware.
Step 2: Select the General tab on the student profile, then select the appropriate checkboxes for each subject under Student Supports. When complete, select Update.
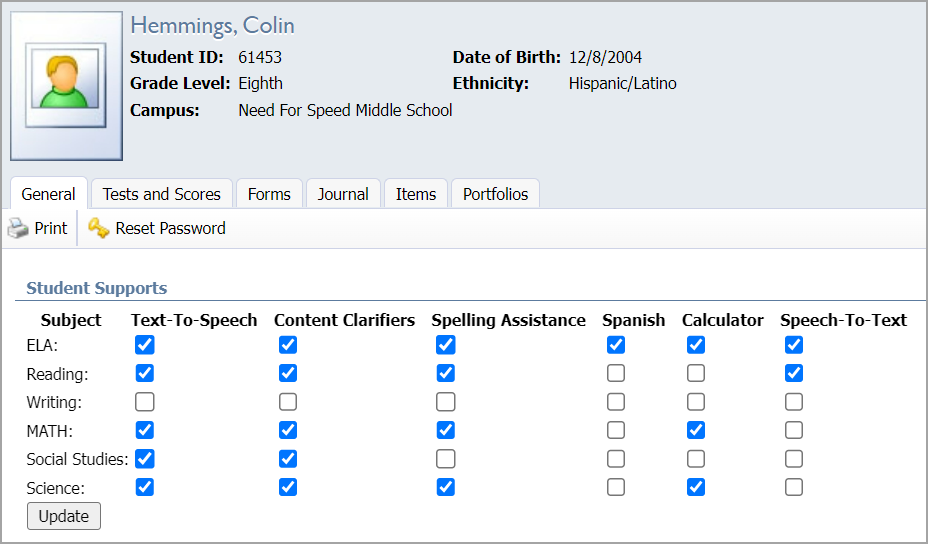
For Spanish-Speaking Students
You may wish to enable additional supports and settings for students who will take their assessments in Spanish.
Enabling the Spanish support for each subject will populate the assessment’s built-in directions in Spanish. Be sure to also add items that are written in Spanish, as the support will not translate English items. Turning on the Spanish support also assists with translation while using Speech-to-Text.
As students use the Google Chrome browser, navigate to Languages in Settings to set the default language to Spanish. Doing so will ensure every word written in Spanish is marked correctly.
If English is the default, then select the three vertical dots () next to Spanish. Check the box for Display Google Chrome in this language and relaunch Chrome. Spanish will now be the first preferred language, and you will be allowed to delete English as a preferred language if necessary.
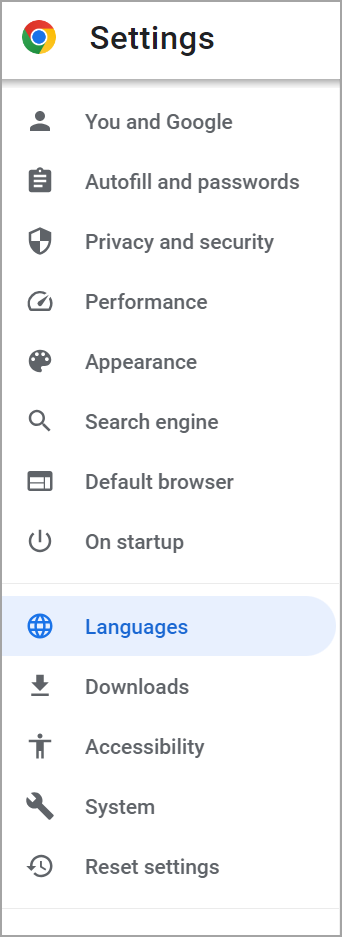

Ensure spell check is also enabled for Spanish in Chrome.
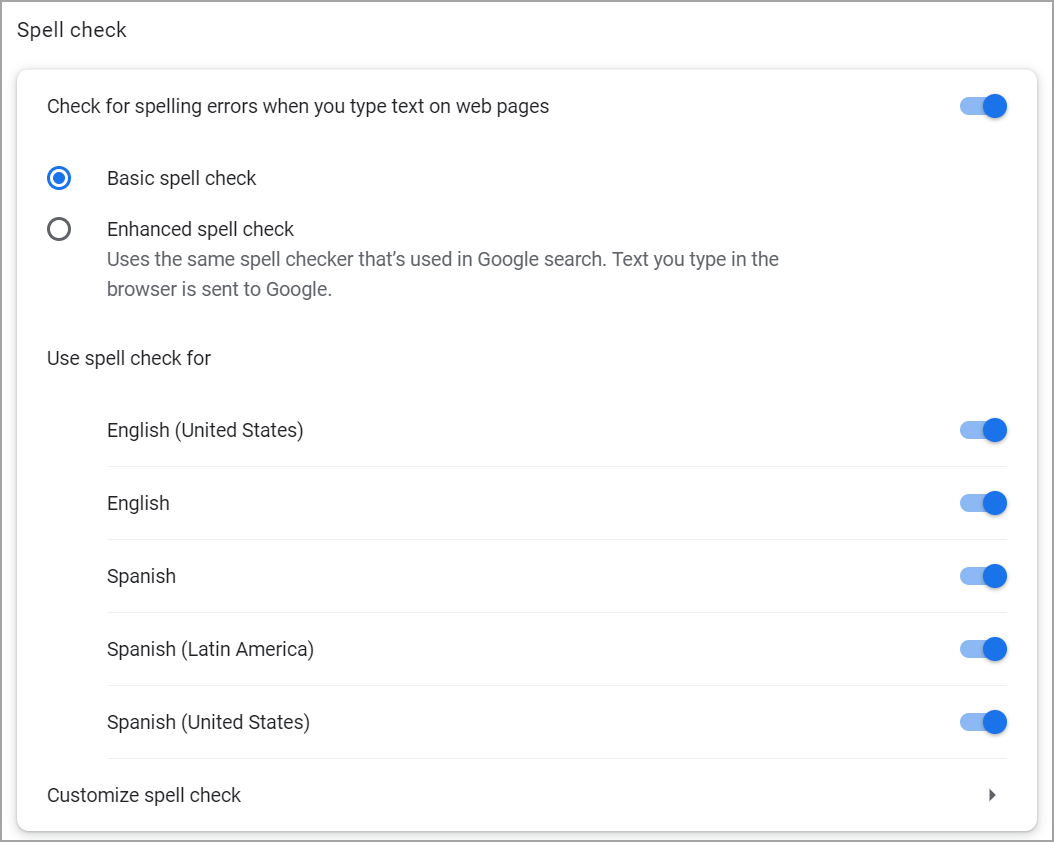
Finally, you can enable Spanish pronunciations while using Text-to-Speech. Navigate to an assessment and click on the Online tab.
Toggle on Text-to-Speech and select Spanish language (pronunciation accent) to have questions in Spanish read aloud to students by a native Spanish speaker. Enabling this single pronunciation option will not allow students to hear questions read aloud in a native English accent unless you give students the option to choose between them.
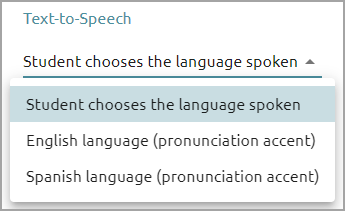
Student Supports Report
An administrator can access the Student Supports Report by selecting Reports () under Analysis in the navigation bar. You can run the Student Supports Report for an entire district or for individual campuses.

For more information about student supports, check out these resources.