Campus and District test authors and teachers can choose one of the four options for creating a new test or key:
To create an assessment from an external ExamView file, review Creating a New Assessment From an Imported File.
The roles and rights of the user will determine the access and editing level of the created assessment. Selecting an option will then move to the respective test creation page.
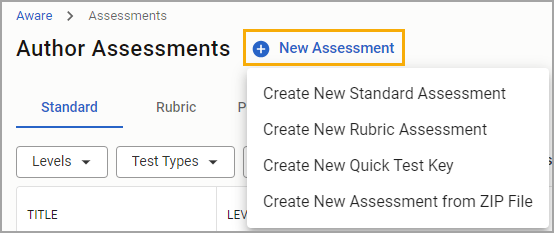
Create a New Standard Assessment
Selecting Create New Standard Assessment will open the test creation window. Users will:
add the title of the test,
select a subject,
assign a grade level,
assign performance level percentages,
select a test type,
associate a primary course, and
associate a campus(es) if applicable.
Then select Generate Test.
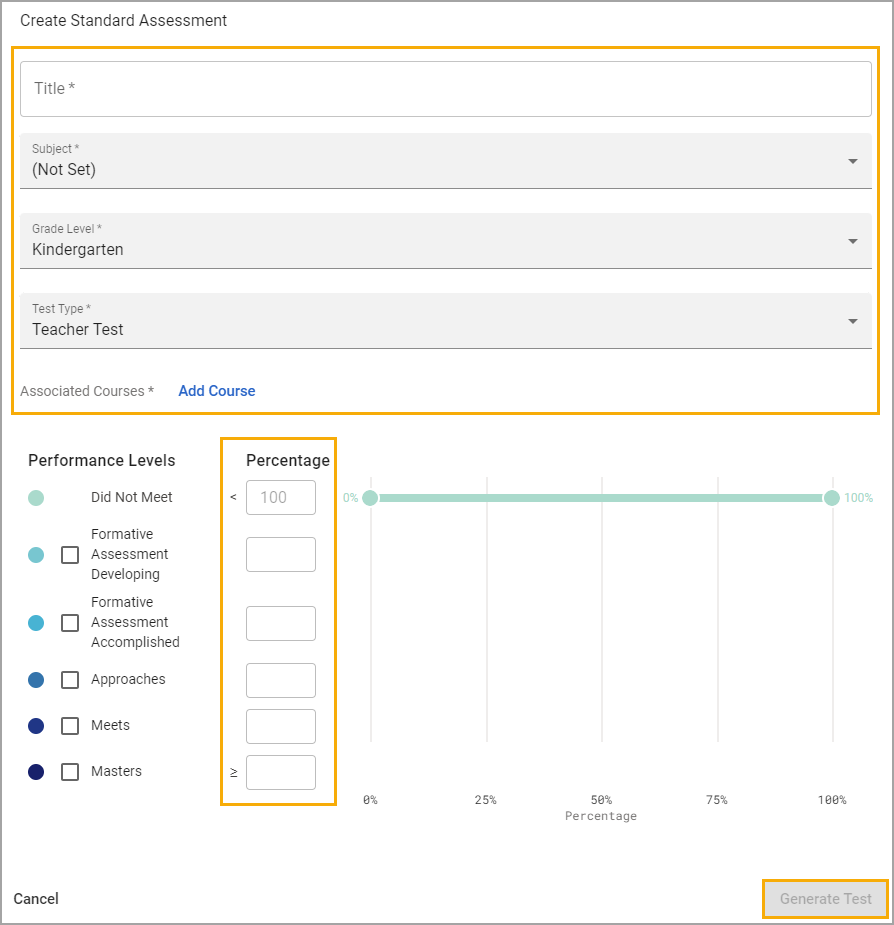
Caution: Once you have authored an assessment, changing the test type will generate a pop-up asking you to confirm if you want to use the new test type’s default performance levels. You can deny the change to retain any existing performance level cut points. Raw score, percent score, and other associated data such as student information aren’t affected when changing the test type of an assessment.
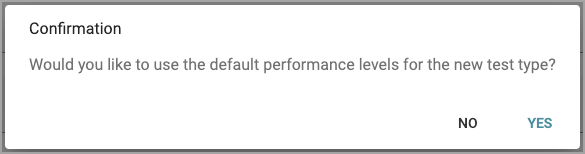
Create New Rubric Assessment
You can also create a new rubric assessment. Fill in the assessment’s title, subject, grade level, test type, associated courses, and associated campuses, as applicable. Then, select Generate Test.
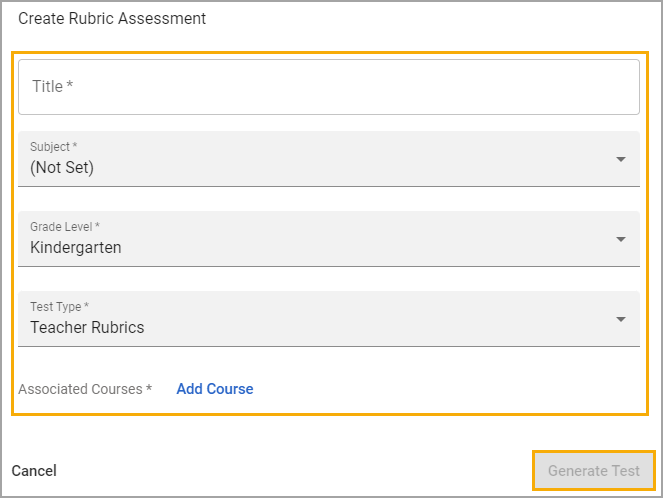
Create New Quick Test Key
You can create a new quick test key by entering the general information for an assessment, then adding question types and rules.
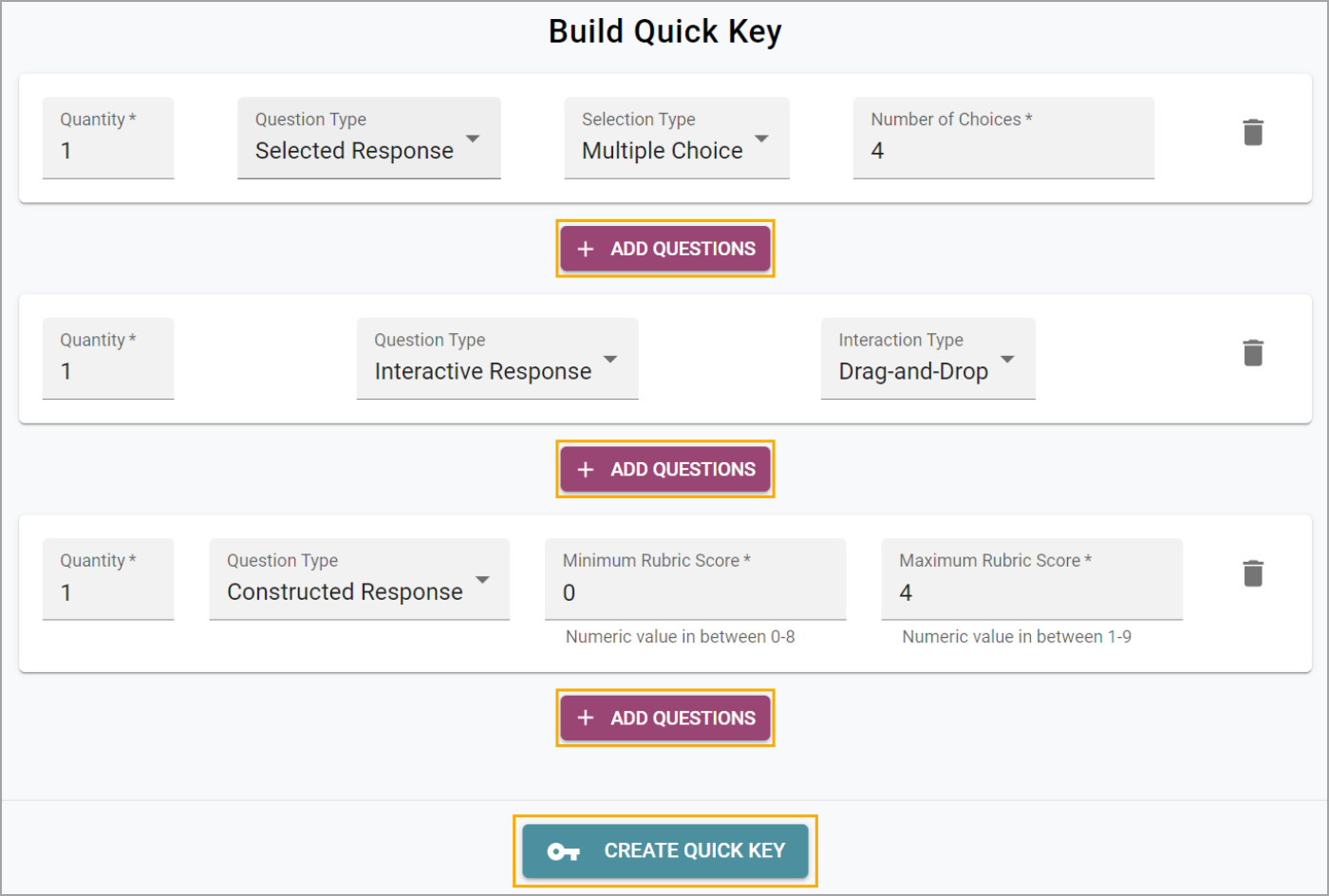
The Test Key view will open. In the Test Key view, correct responses, learning standards, and item weight can be assigned to the questions.

Copy Test Under Actions
Select Copy Test under Actions in the Author table to copy a new assessment from any pending or active test. Filter Statuses by Archived to locate any archived test you want to copy.
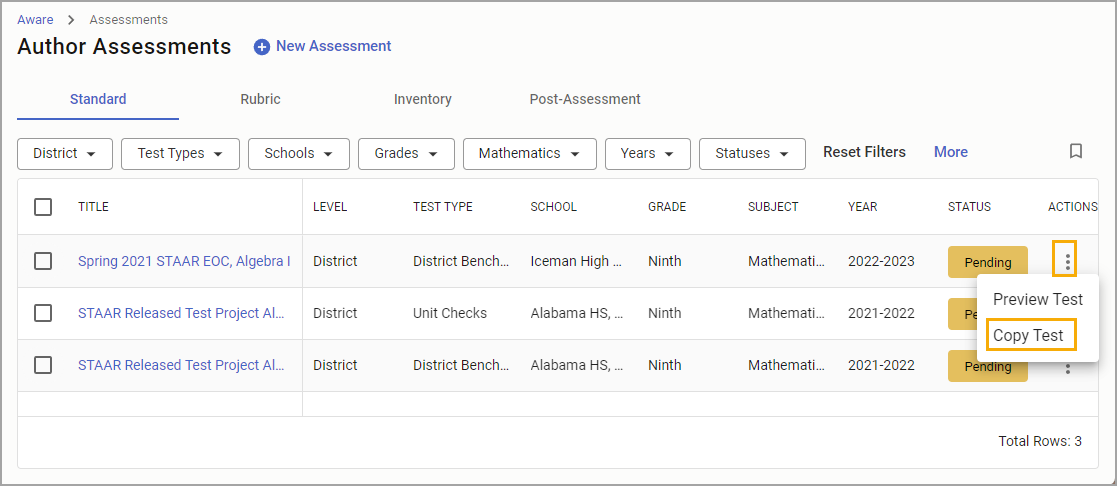
Select Preview Test to help verify which assessment you want to copy.
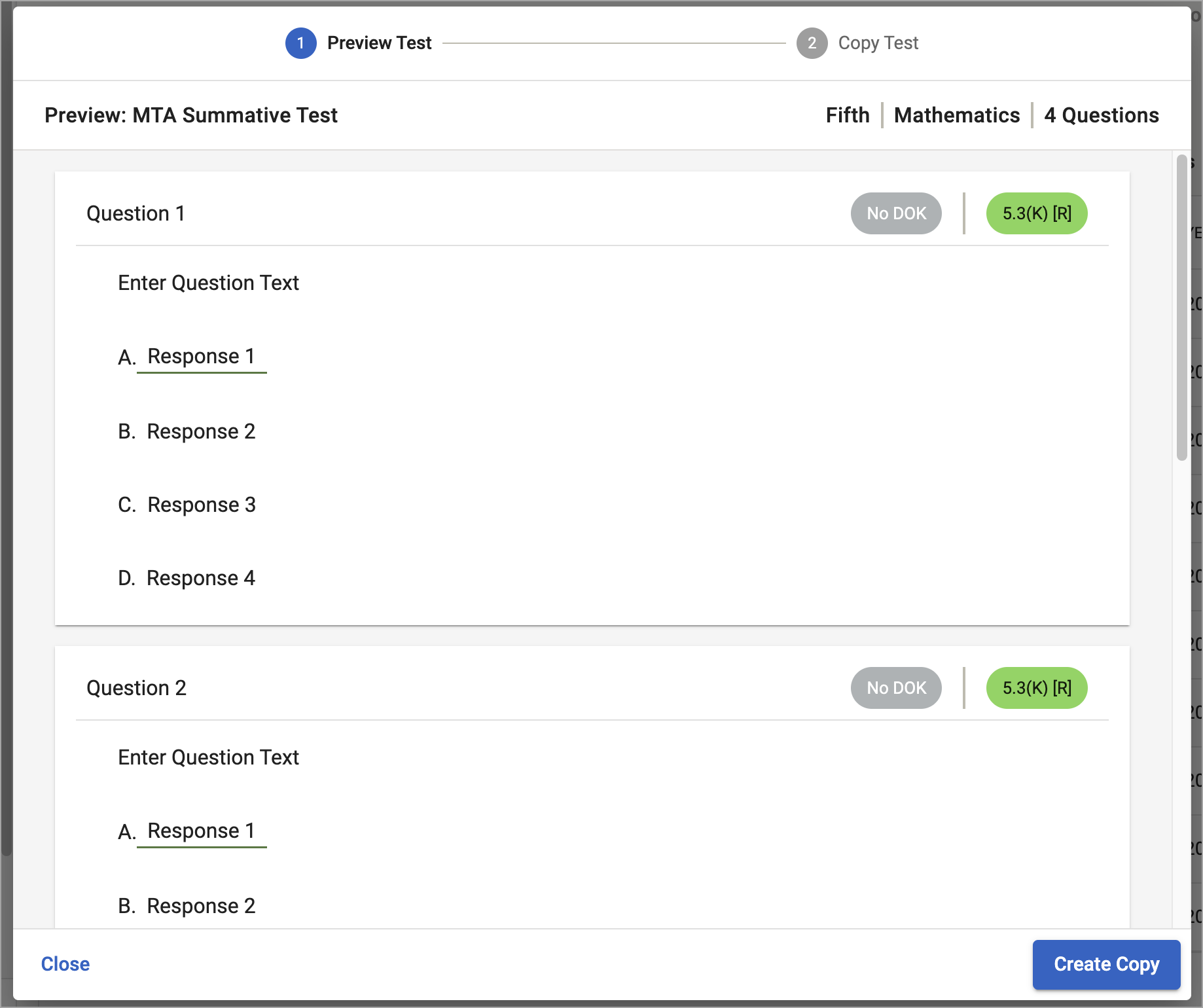
After selecting an assessment to copy, you can update the general information to reflect the new version of the assessment. Any changes apply to the copied version only.
