Student Supports ensure that the online testing environment meets the needs of students needing extra support.
Assigning Student Supports
Teachers can turn Student Supports on and off for any student on an individual assessment from the Online Test Proctoring window.
Step 1: In Aware, select Administer, then select Tests Available.
Step 2: Enable Online Test Proctoring for a specific test.
Caution: Once the Online Test Proctoring button is selected, the testing software will not acknowledge updated student support imports or changes made to the student profile. Ensure you have managed and assigned student supports appropriately before proctoring the assessment.
Step 3: Select the Online Test Proctoring tab. Choose the test, then click the Show Students drop-down button to view students’ names. Select the Pencil icon under Supports to open the Student Supports window for a student.
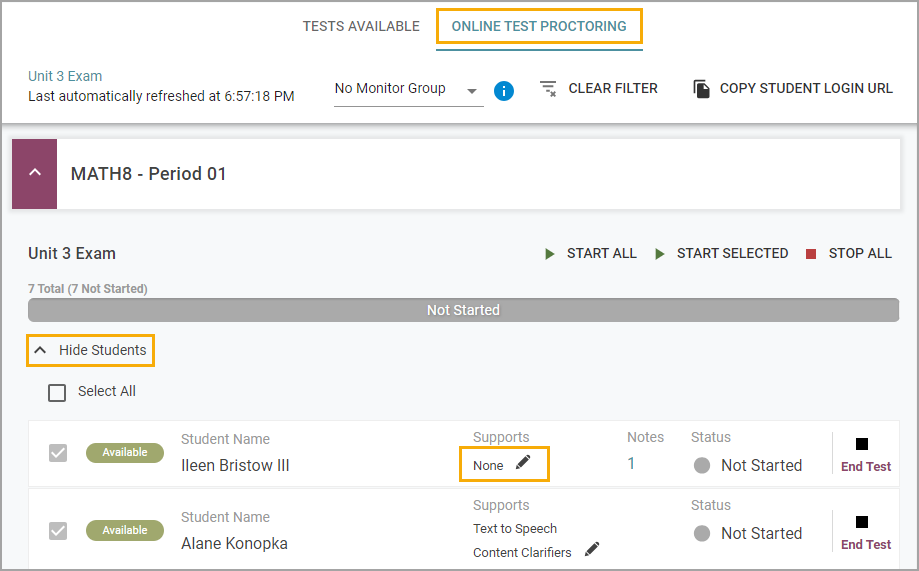
Step 4: Once the window opens, toggle the appropriate supports on or off for the assessment. Then select Save.
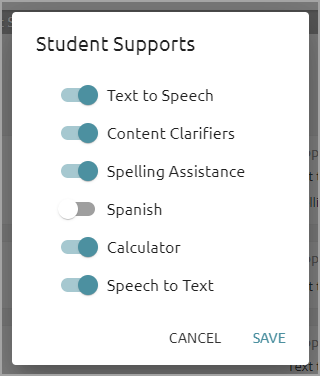
Caution: This action turns Student Supports on or off for the selected assessment only. It does not permanently turn on or off the support for the student. Administrators can permanently assign Student Supports to students. For more information, check out Managing Student Supports for Online Testing.
Available Supports
Text-to-Speech
The Text-to-Speech option reads aloud questions, answer choices, and highlighted text to students. They can also adjust the volume and rate of speech. Questions in Spanish are read aloud by a native Spanish speaker. Teachers can choose one of three options for language selection when creating an assessment:
Student chooses the language spoken
English language (pronunciation accent)
Spanish language (pronunciation accent)
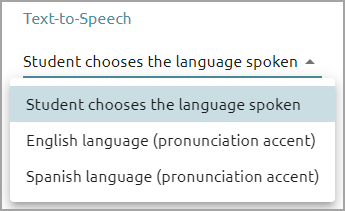
Content Clarifiers
The Content Clarifiers option will show students certain words with dotted underlines where a teacher has provided additional information. This information could be a definition of a word, a contextual note, an image, or more. Text-to-Speech also works for content clarifiers if the student has both supports enabled. Ensure the test status is Pending before adding or editing content clarifiers.
Spelling Assistance
The Spelling Assistance option helps students with their writing. It unblocks the native spellcheck in the browser being used for the online test, allowing students to use the spellcheck for constructed response and text entry items. You can turn on Spelling Assistance for individual students here or during test creation for all students.
Spanish Interface
The Spanish Interface option translates all of Aware’s interface options into Spanish so Spanish speakers can take an online test. To make vocabulary decisions, we followed the Texas Assessment Management System's protocol to create consistency for students who may use both systems. Teachers must create a Spanish version of the test because the Spanish Interface does not automatically translate English items into Spanish.
Calculator
The Calculator option includes a basic calculator and is further powered by four Desmos Calculators and five Texas Instruments (TI) calculators. You can turn the calculator on for individual students here or during test creation. If turned on at the test level, all students will have access. Using either option ensures students can access a calculator, be it Desmos Four Function, Desmos Scientific, Desmos Graphing (STAAR), or Desmos Graphing (full functionality).
Speech-to-Text
The Speech-to-Text option allows students to record their spoken answers, where the system will automatically type their words into a text box. Only constructed response items, including those in a multipart question, will support this option. A user with the Manage Student Supports right can assign the support to students. Then, teachers can choose to turn on the support at the student level during individual test administration.