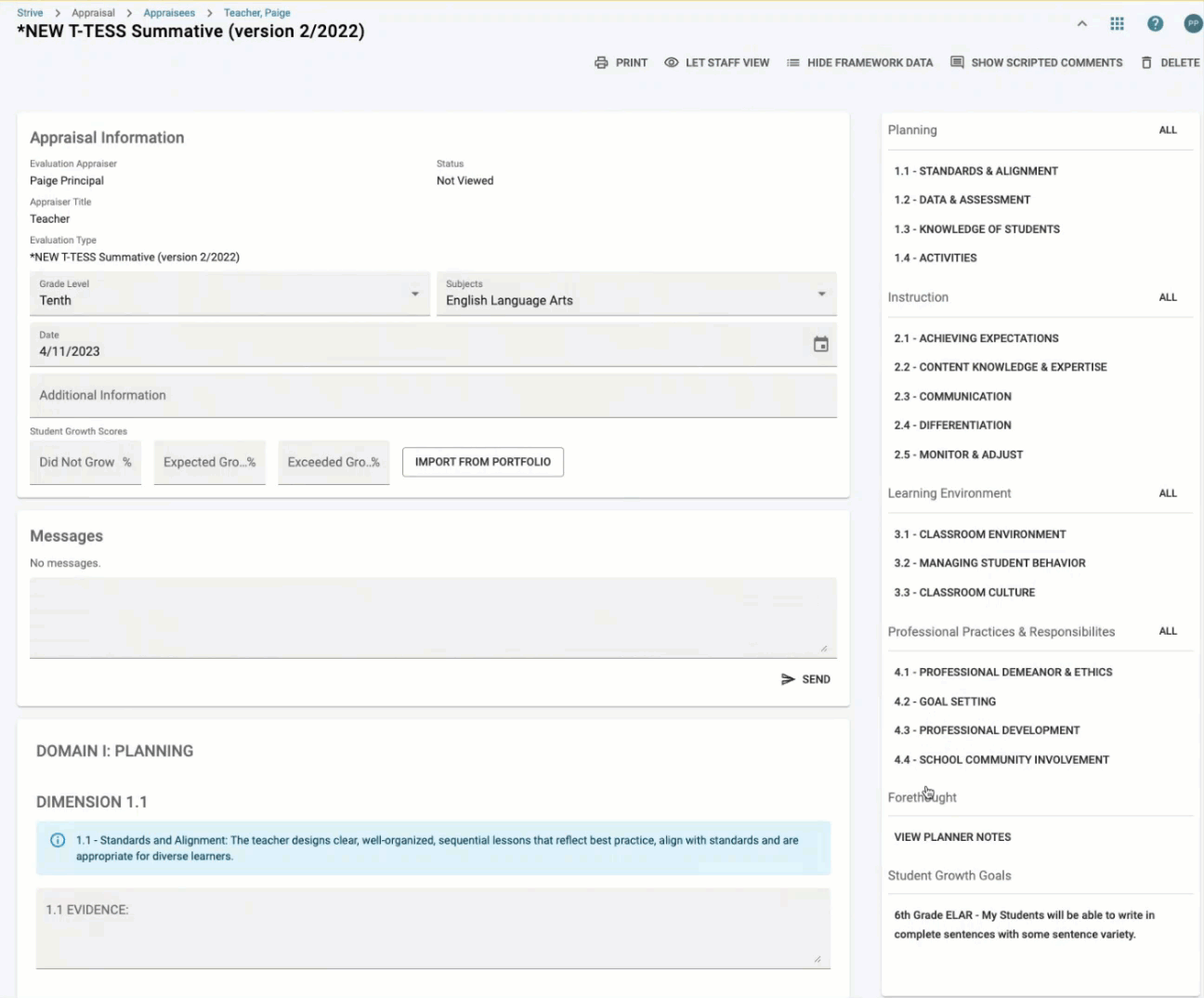A summative document reviews and summarizes a teacher’s work from various data points throughout the year. An important feature of a summative document is the Summative Panel. The Summative Panel is organized by the framework and shows evidence for each dimension from all aspects of the teacher growth process.
Warning: To appear in the Summative Panel, items must be tagged to the dimension.
The following items can be connected to a dimension and appear in the Summative Panel:
Walkthroughs, Evaluations, Observations, and Reflection documents
Professional Goals
Uploaded Evidence
Professional Learning events
Although not tied to a dimension, the following items also appear in the Summative Panel if they exist for that teacher:
Student Growth Goals
Lesson Plan Notes
Only the staff member's assigned evaluator can view lesson planner notes on the Summative Panel.
Quick Guides
Starting a Summative
Go to the Staff list and click on a teacher’s card.
Go to the End of Year Conference step, and click the Plus sign to open the Summative.
Set the correct information in the window.
Click Create.
OR
Go to the Staff list and click on the three dots on a teacher’s card.
Select New Evaluation.
Select Summative from the list.
Set the correct information in the window.
Click Create.
Navigating the Summative Panel
Click on a domain or dimension to see all the data related to that dimension, including Walkthroughs, Observations, Professional Development, Goals, and Uploaded Evidence.
Drag and drop evidence and comments into the Summative document.
Click View Planner Notes to see comments connected to lesson planning imported from Forethought.
Click on the Student Growth Goal in the Summative Panel, then click on the drop-down menu to view the Portfolio Snapshot.
Note: You can toggle to Hide Framework Data or Show Framework Data.
Illustrated Guides
Starting a Summative
Step 1: Go to the Staff list and click on a teacher’s card.

Step 2: Go to the End of Year Conference step, and click the Plus sign to open the Summative.
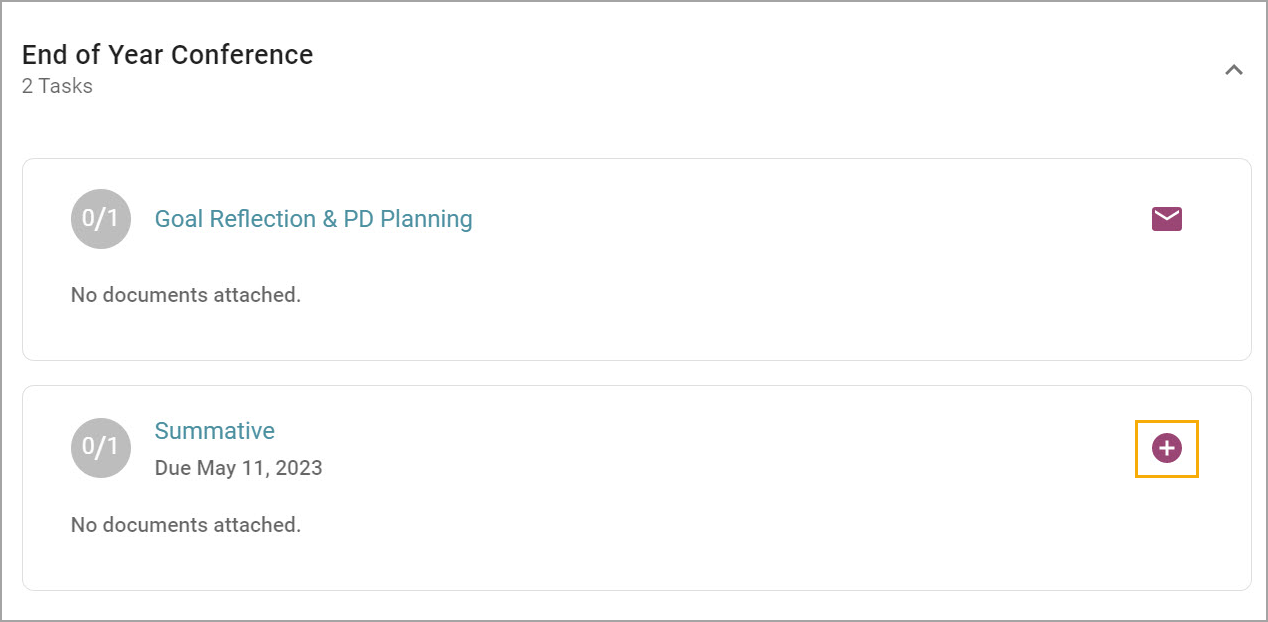
Step 3: Set the correct information in the window. Click Create.
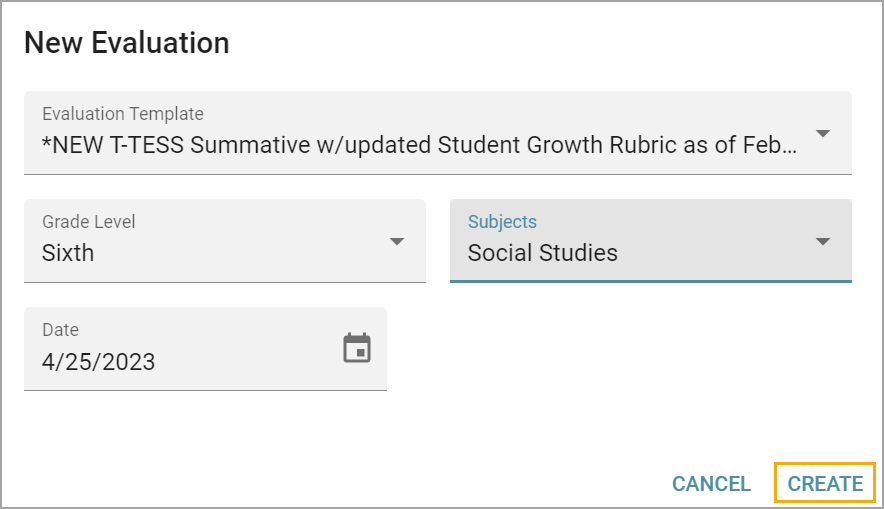
OR
Step 1: Go to the Staff list and click the three dots on a teacher’s card.

Step 2: Select New Evaluation.
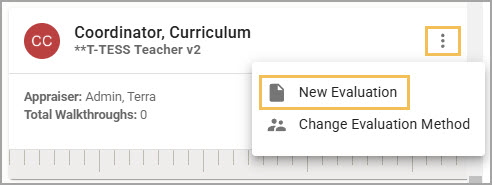
Step 3: Select Summative from the list.
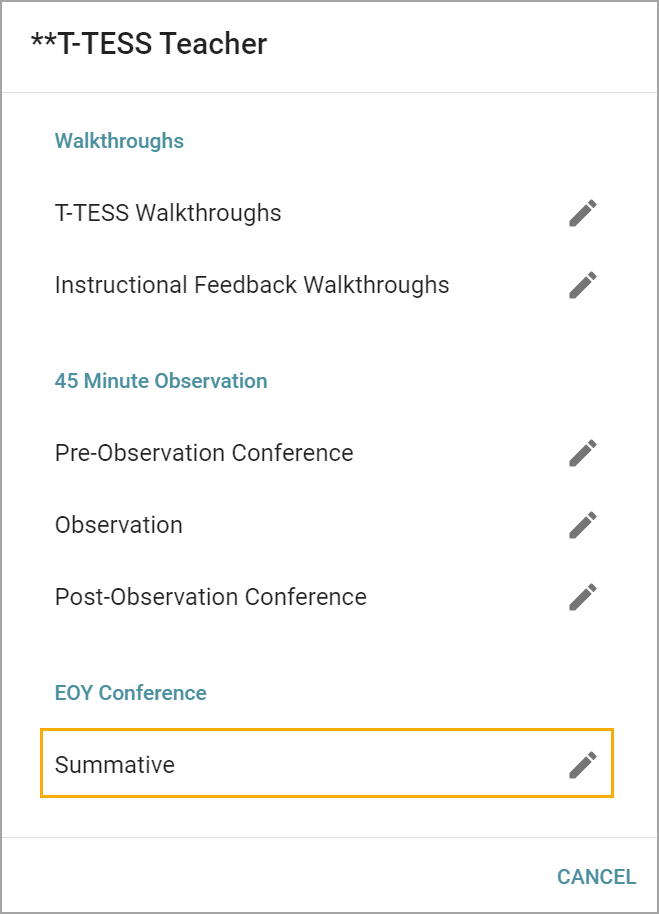
Step 4: Set the correct information in the window. Click Create.
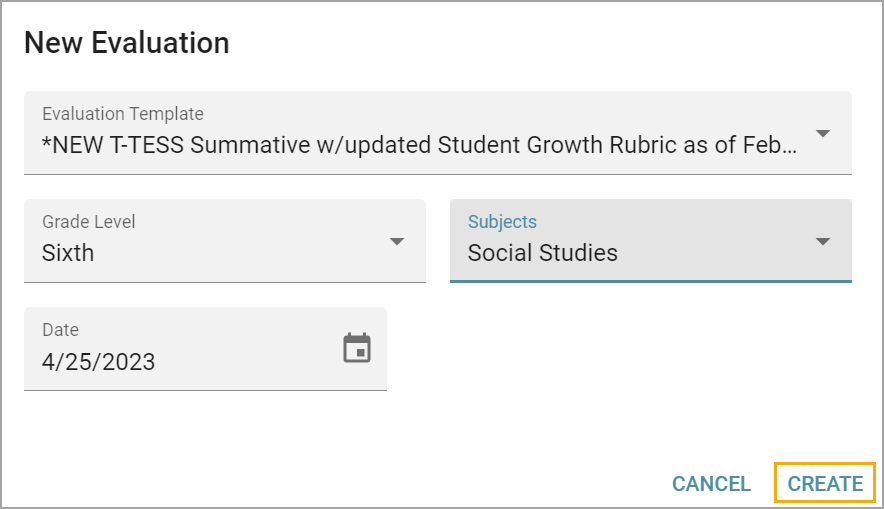
Navigating the Summative Panel
Note: You can toggle to Hide Framework Data or Show Framework Data.
Step 1: Click on a domain or dimension to see all the data related to that dimension, including Walkthroughs, Observations, Professional Development, Goals, and Uploaded Evidence.
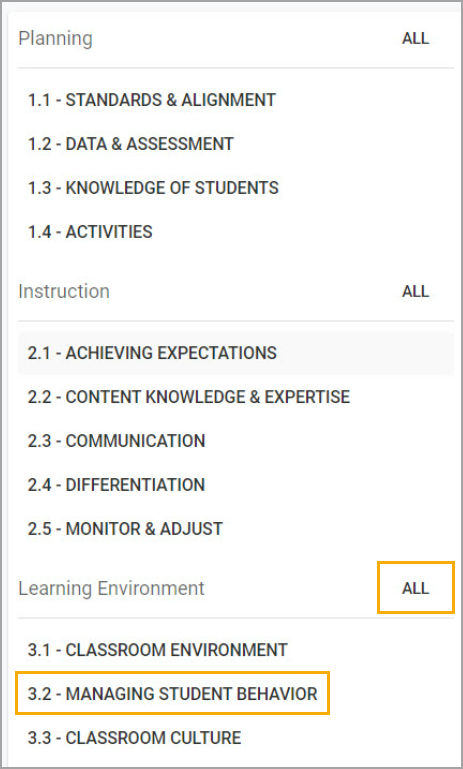
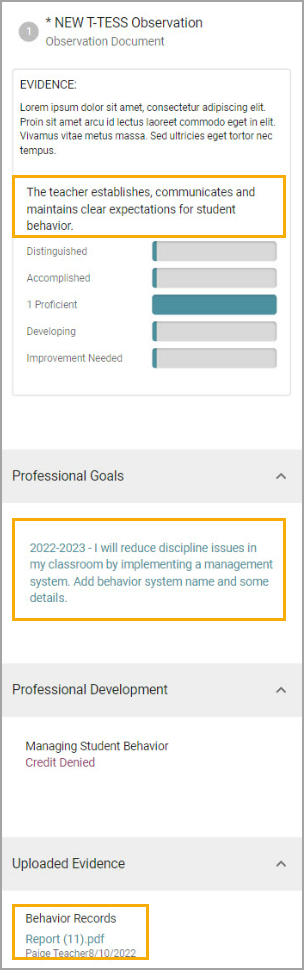
Step 2: Drag and drop evidence and comments into the Summative document.
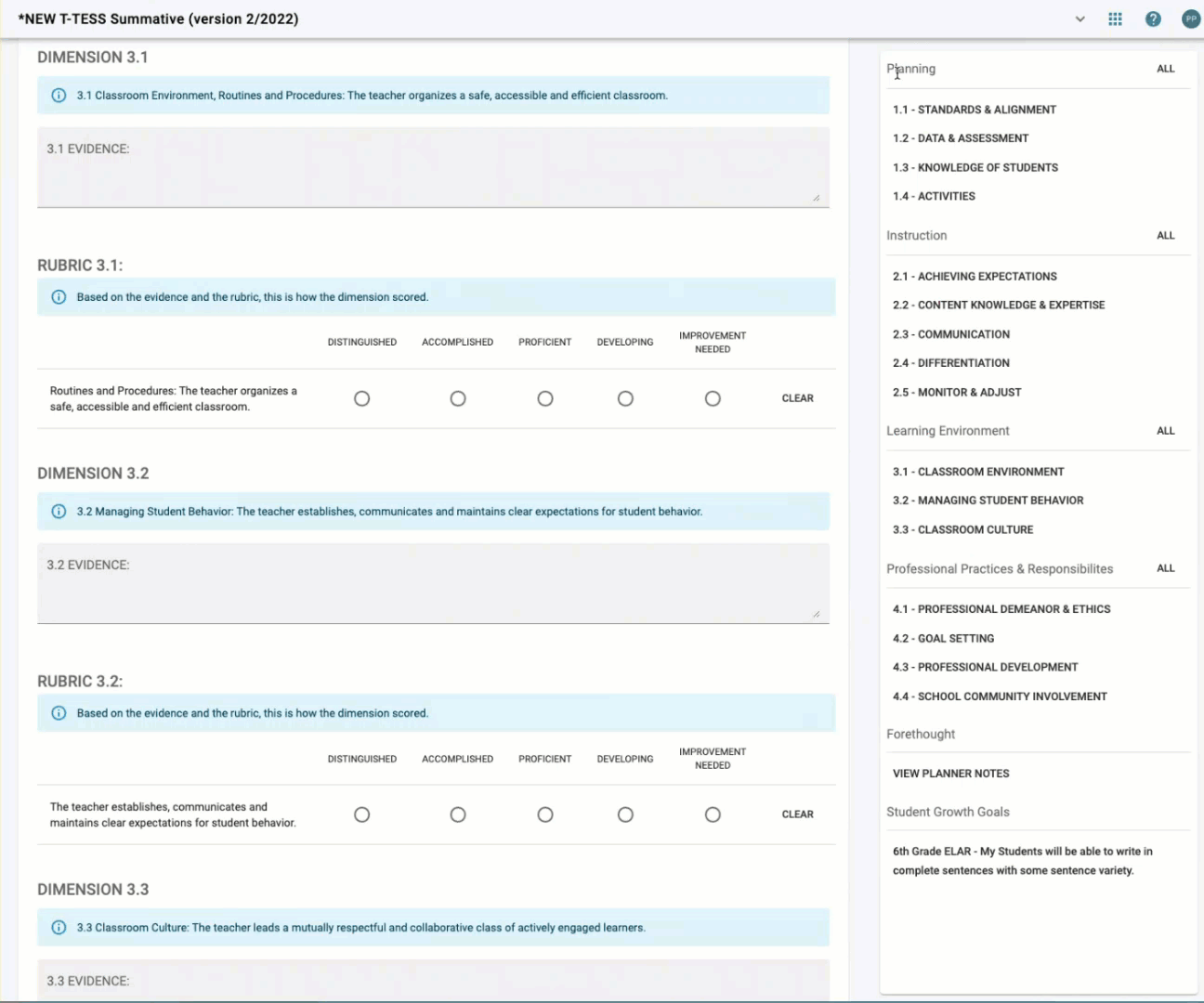
Step 3: Click View Planner Notes to see comments connected to lesson planning imported from Forethought.
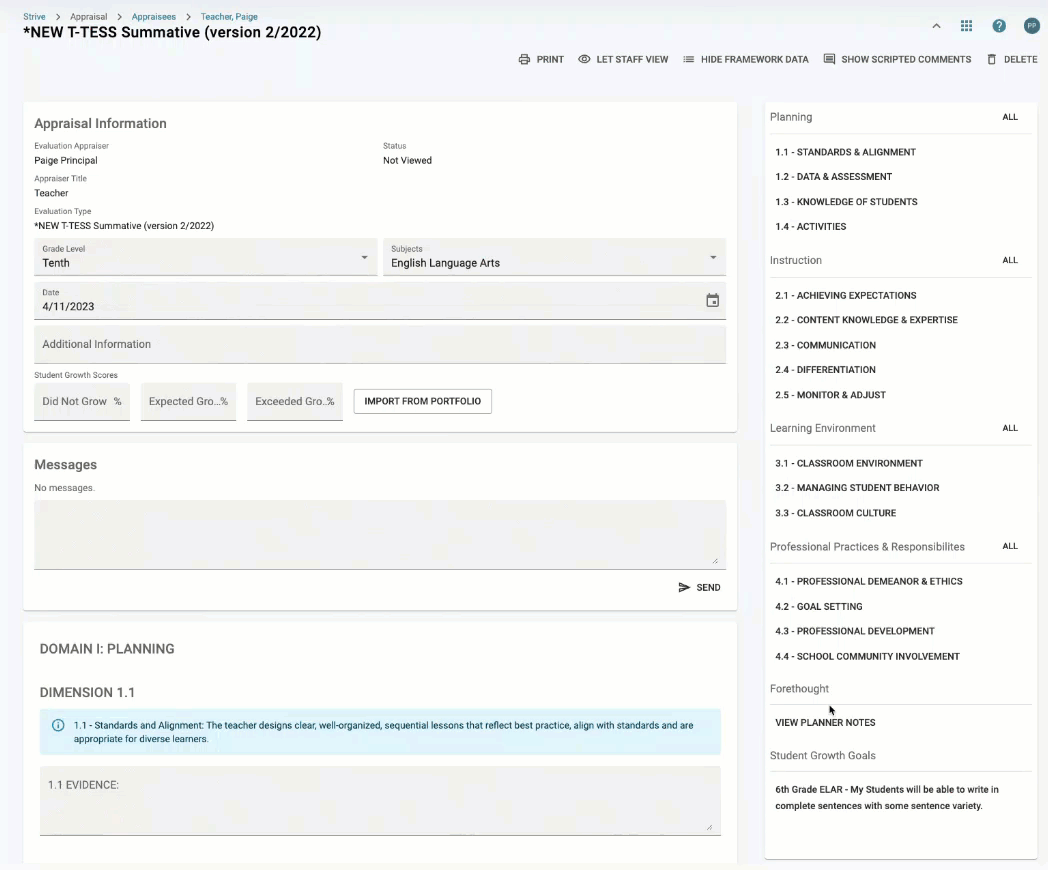
Step 4: Click on the Student Growth Goal in the Summative Panel, then click on the drop-down menu to view the Portfolio Snapshot.