Electronic signatures use an encryption mechanism tied to the security question and response in a user’s profile. For more editing options, see Clear Your Electronic Signature.
If your district uses electronic signatures, you can change your security question response by accessing your profile settings and resetting your password. Only you can change your security question and security password for electronic signatures.
Note: Evaluators and educators can still edit their evaluation documents after selecting Let Staff View. If one user completes their signature, they can make any changes by unsigning the document again. However, if both parties complete their signatures, the document becomes locked from editing.
Quick Guide
Select My Process on the navigation panel.
From the list of tasks (Observation, Walkthrough, Evaluation, etc.), select the drop-down arrow related to the type of documentation you want to access.
Select the document’s name that displays Electronic signature is required to view the document’s details.
Select the Sign button to start the electronic signature process.
Select your name for Signature Pending.
Enter your Eduphoria account login credentials and answer the security question you provided in your account Profile. Select the Electronically Sign Document button with your cursor. Do not use the enter key.
Warning: Your district may provide a checkbox on the signature screen to indicate refusal. Only check this box if you refuse to sign the document.
Illustrated Guide
Step 1: Select My Process on the navigation panel.

Step 2: From the list of tasks (Observation, Walkthrough, Evaluation, etc.), select the drop-down arrow related to the type of documentation you want to access.
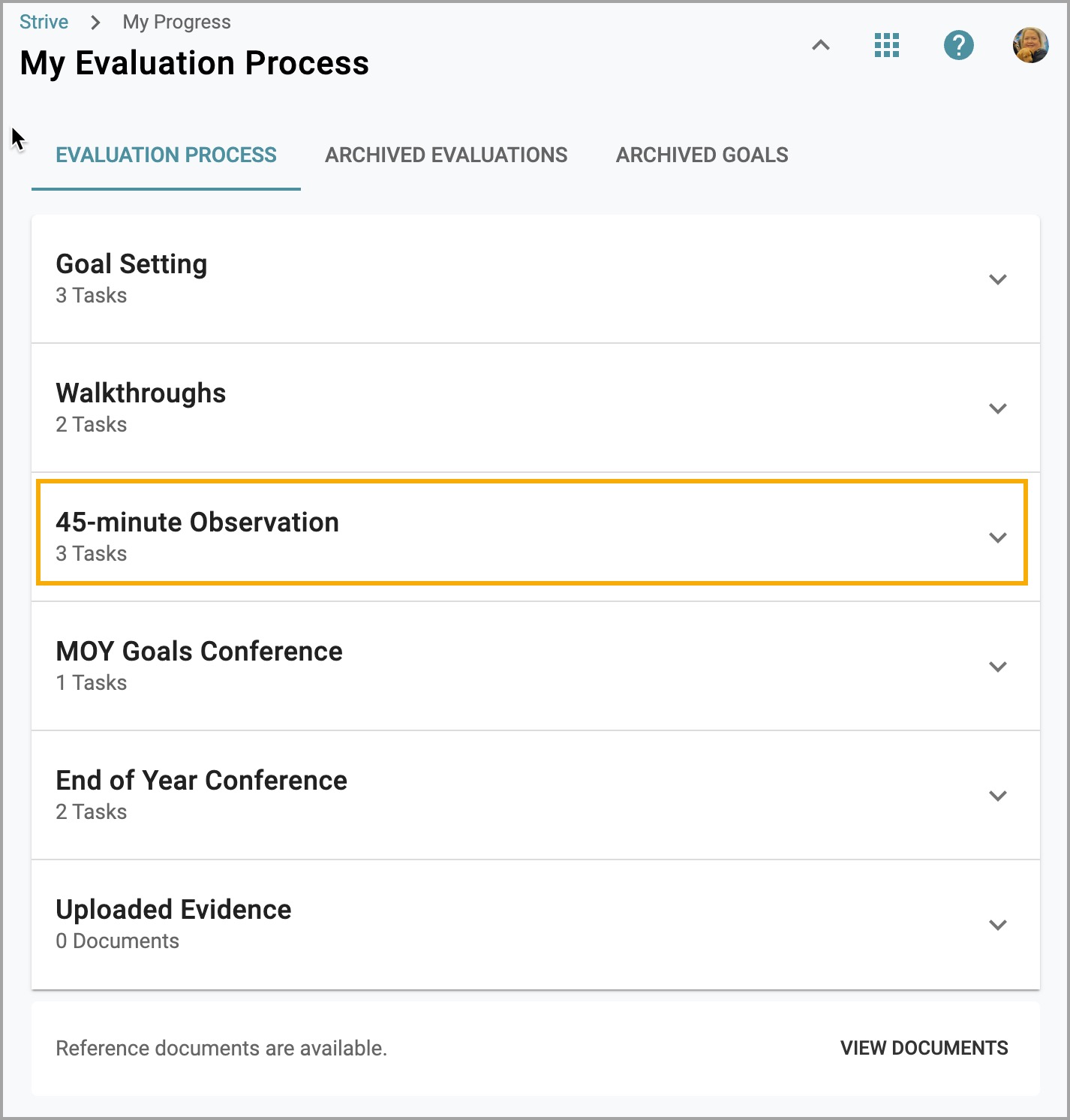
Step 3: Select the document’s name that displays Electronic signature is required to view the document’s details.
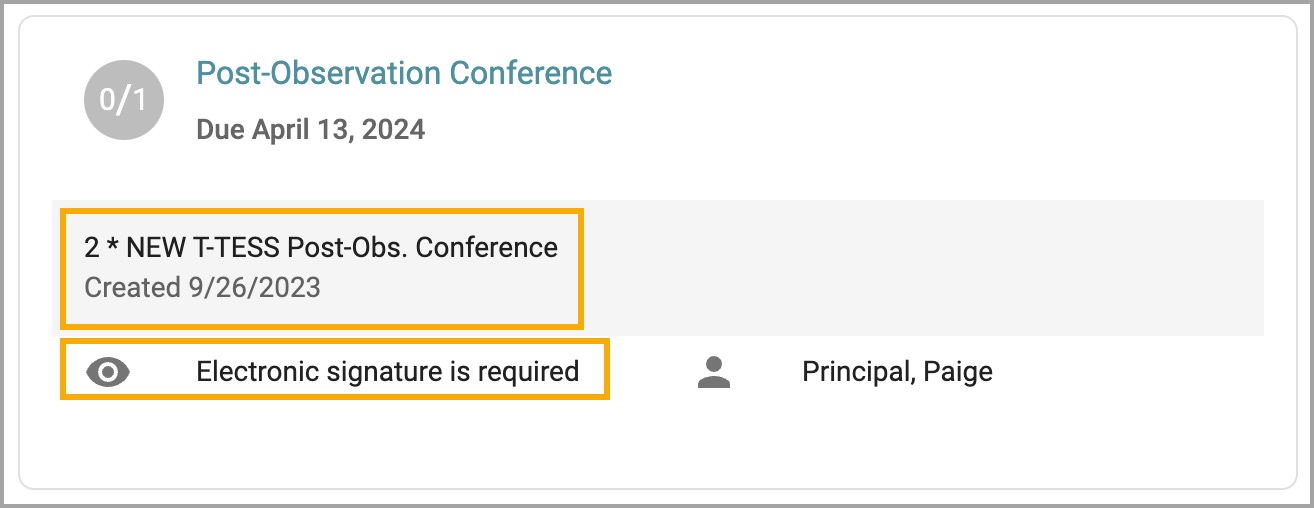
Step 4: Select the Sign button to start the electronic signature process.
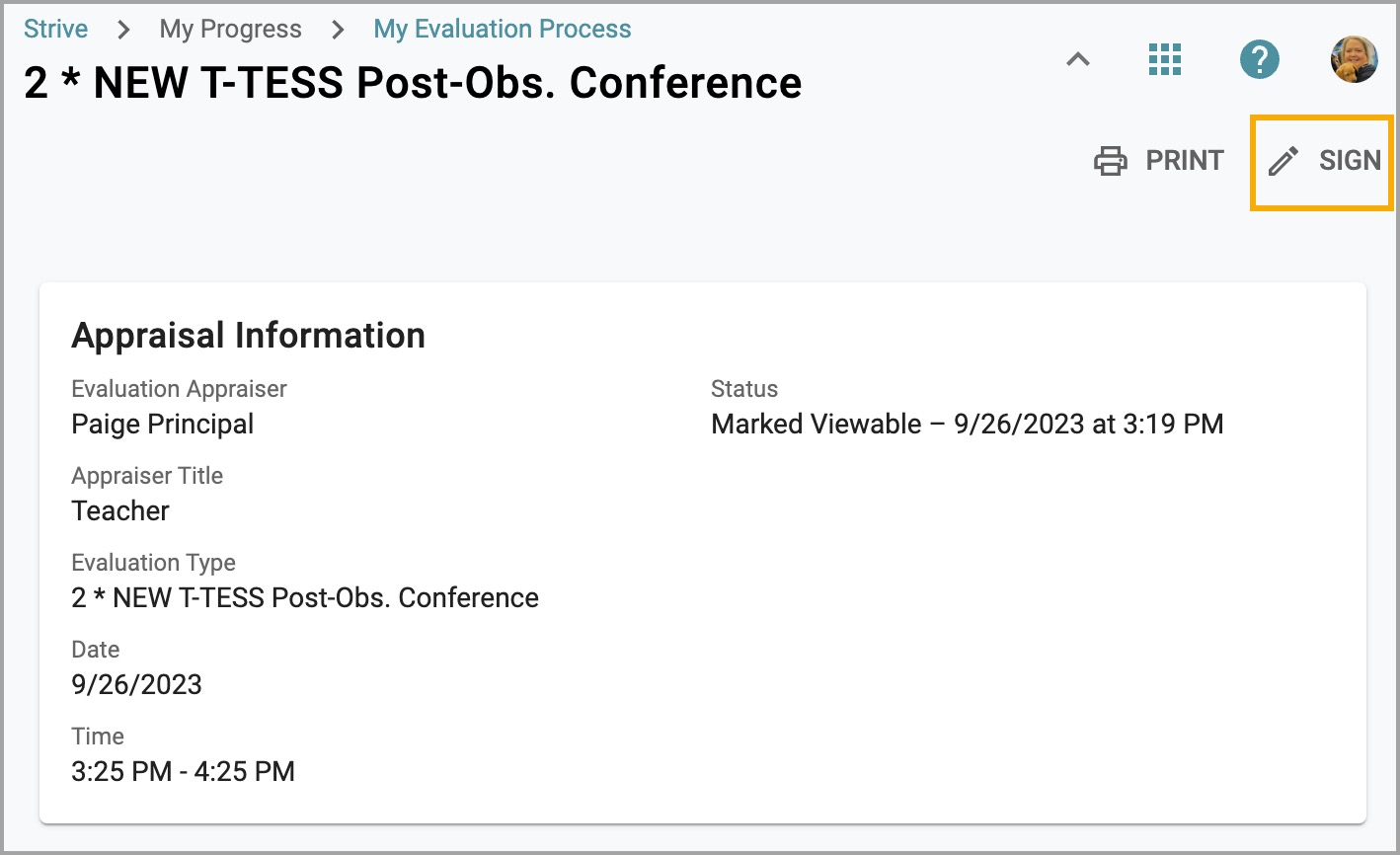
Step 5: Select your name for Signature Pending.
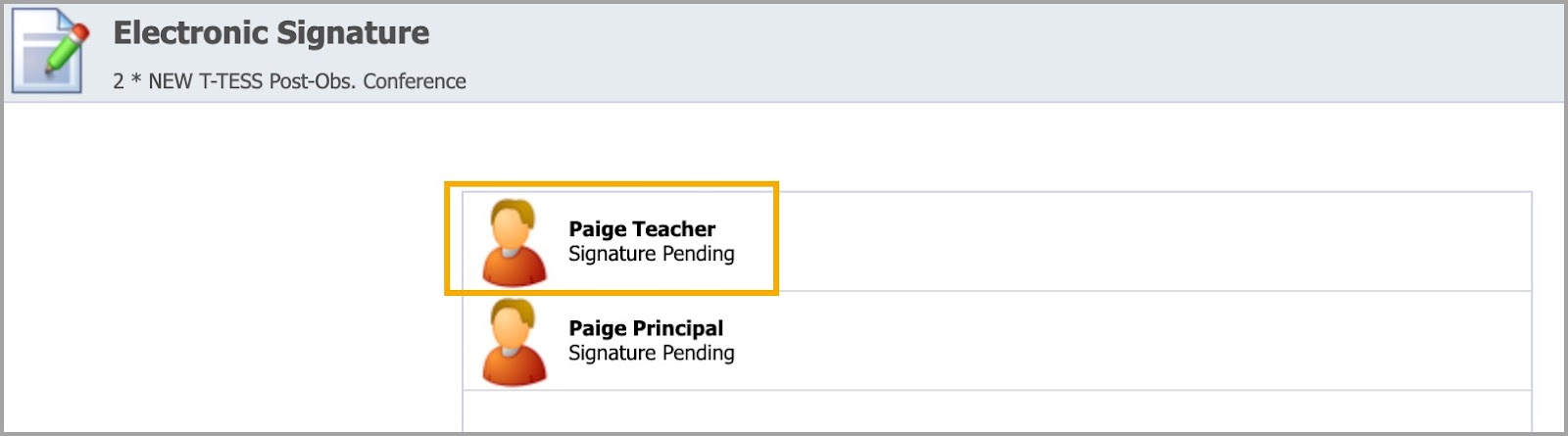
Step 6: Enter your Eduphoria account login credentials and answer the security question you provided in your account Profile. Select the Electronically Sign Document button with your cursor. Do not use the enter key.
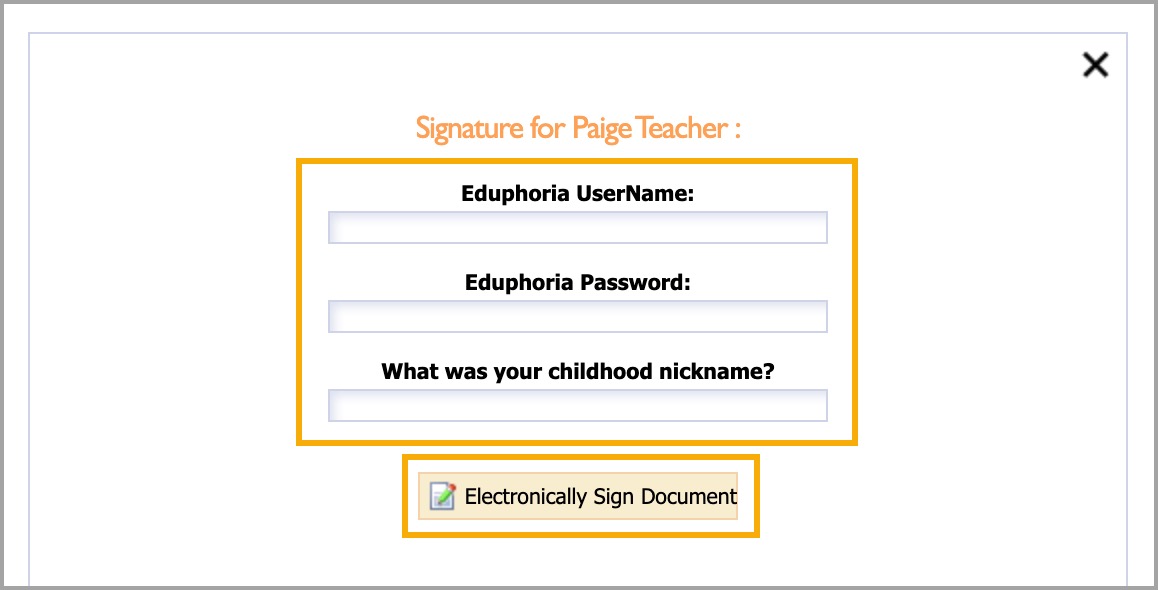
Warning: Your district may provide a checkbox on the signature screen to indicate refusal. Only check this box if you refuse to sign the document.