To create an interactive response question, begin by creating a new test in Aware or open an existing test to add new questions.
Note: Assessments with interactive response questions can be printed as test booklets only. Answer documents are not available for these question types. This test is not scannable, nor will it have student IDs, class numbers, or any other information. Teachers must use the Enter Answers feature to manually input student responses for students taking a paper version of the assessment.
Creating a Multiple Selection Question
In multiple selection questions, students can select multiple answers from a list of possible answer choices. TEA suggests using the multiple selection question type in mathematics, reading, language arts, and science assessments, but multiple selection is available for any assessment. Multiple selection follows TEA’s examples and may be used with text, images, and tables.
Note: An assessment with a multiple selection question will remain print and online-friendly with multiple choice, numerical response, constructed response, and resource items.
Quick Guide
When working on an assessment, go to the Questions tab and do the following:
If this is the first time adding a question, select the Interactive Item Types button.
If adding more questions, select the Plus sign and choose Interactive Item Types from the drop-down menu.
Select Multiple Selection.
Use the text box and controls to enter the question prompt.
In the Response text boxes, enter possible answer choices and select the checkboxes to indicate correct answers.
If desired, set the Min choices and Max choices fields to limit the number of answer choices students can select.
Select Add Part and repeat Steps 3-5 to add parts to the question.
When complete, select Create / Update.
Illustrated Guide
Step 1: When creating or editing an assessment in Aware, navigate to the Questions tab and do the following:
If this is the first time adding a question to the assessment, select the Interactive Item Types button.
If you want to add more questions to an existing assessment, select the Plus sign above or below an existing question and choose Interactive Item Types from the drop-down menu.
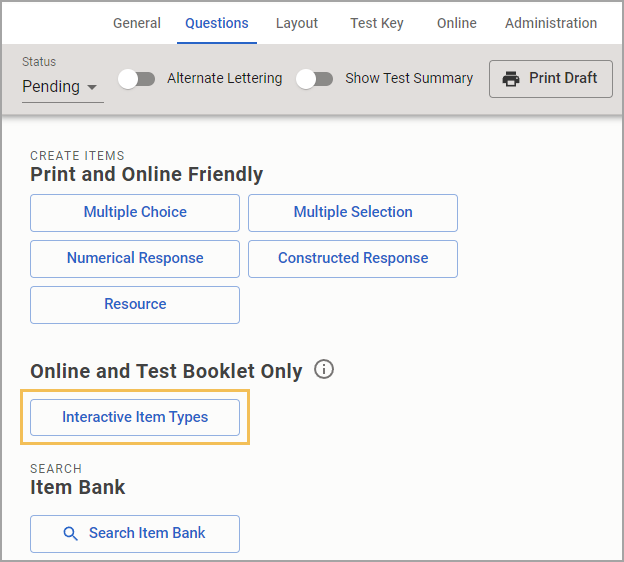
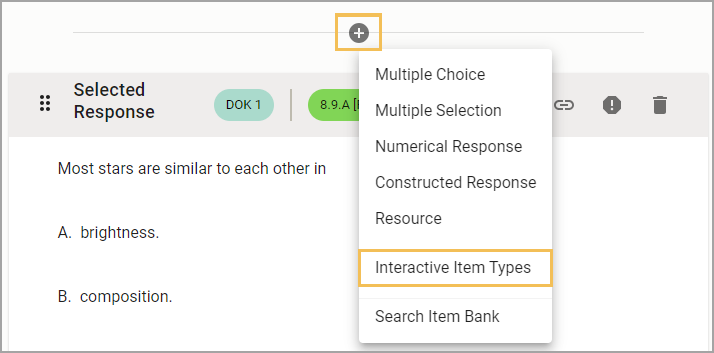
Step 2: On the Choose your interaction type step, select Multiple Selection from the available question types.
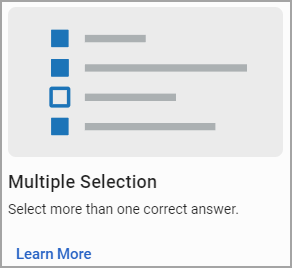
Step 3: On the Construct your question step, use the text box and controls to enter the prompt for the question.
Step 4: In the Response text boxes, enter possible answer choices and select the checkboxes to indicate correct answers. Multiple selection questions allow a maximum of 25 answer choices.
Step 5: If desired, set the Min choices and Max choices fields to limit the number of answer choices students can select.
If the number of answers that the student selected does not fit within the set range, a message appears to notify the student that they have selected too few or too many answers. The student can choose to change their answers or move on to the next question without making changes.
If you set Max choices to 0, there is no limit to the number of answers students can select.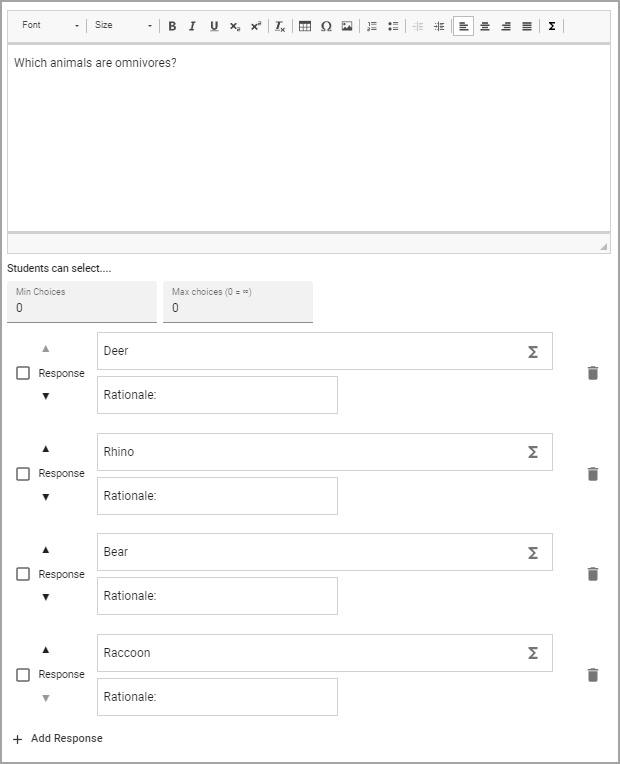
Step 6: Select Create or Update to save the assessment question.
Creating and Editing Equations
Math equations can be included in the column and row labels. To write out an equation using math symbols, select the Add Math (Σ) button. Use the tabs on the Add Math control pane to view and select different types of mathematical symbols.
Under Text-to-speech Override, add optional alternate text that students with Text-to-Speech support hear when the math is read aloud.
This override is intended for use with math language. If general language is also included with a math answer, be sure to type out the full line.
Student Experience
Students see multiple selection questions during online testing.
If an answer minimum or maximum is set, students who have not selected the appropriate number of answers receive a warning message, giving them a chance to correct their answers before moving to the next question.
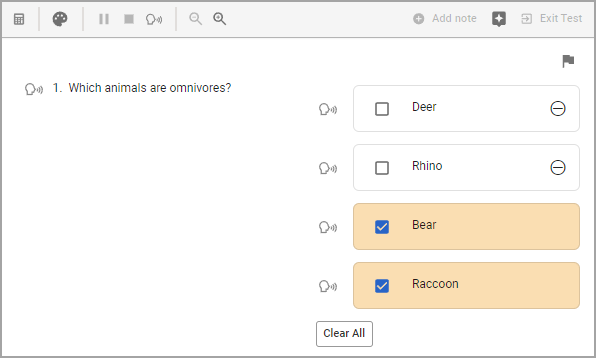
Data Analysis
Viewing Responses in Quick Views
Question Type is available in Quick Views. Access Quick Views through the navigation bar or through the Quick Views card.
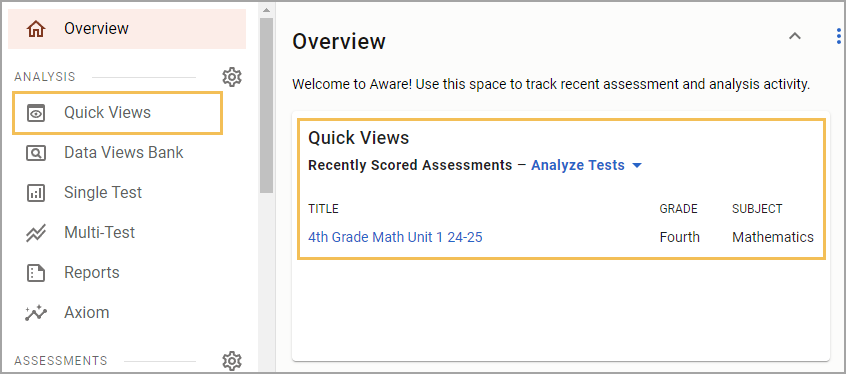
Once in Quick Views, use the search field to find and select the assessment(s) you want to analyze. Choose the Student Individual Responses template from the drop-down menu. Select Apply to continue.
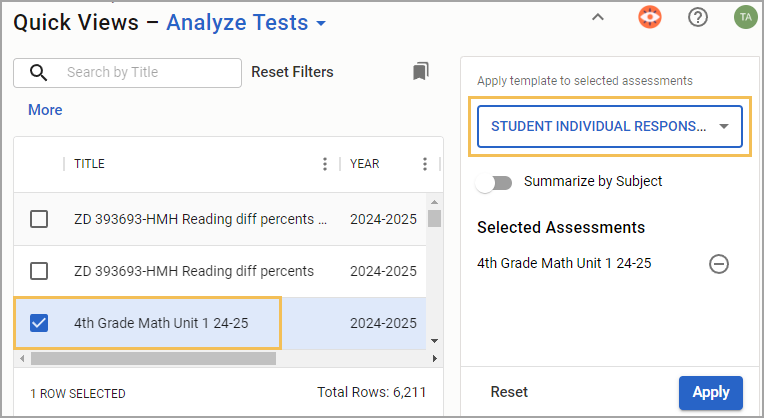
In data analysis, interactive items will be indicated next to the scores for each question. Teachers can view the exact question asked on the Enter Answers screen and modify student answers if needed.
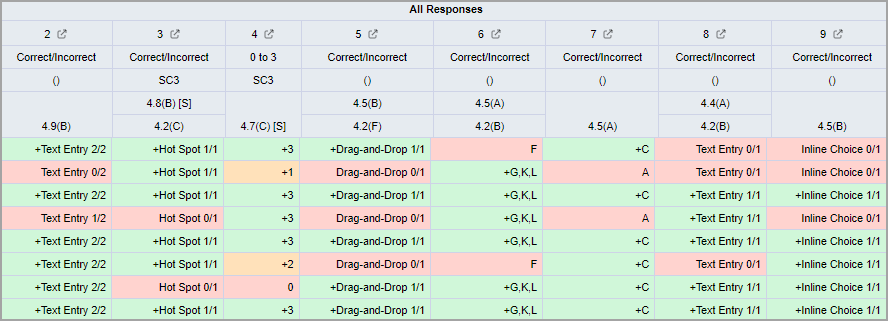
Show or Hide the Question Type Column
If the table does not display the type of question, you can customize which columns appear or do not appear from the Edit menu. Select the Columns tab, and then expand the Responses folder. Drag the Question Type option to the empty space on the right side of the screen. Then, select Update to apply your changes. For more information, see Editing Data Views as a Teacher.
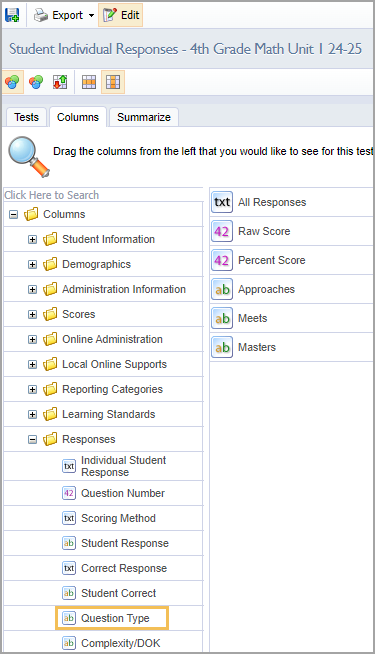
The Question Type column shows the type of question asked and the corresponding question number.
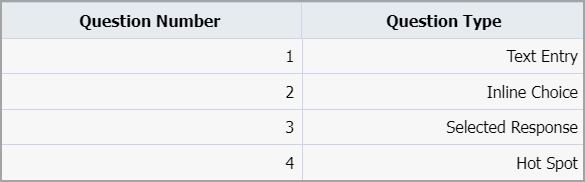
Allowing Teachers to Answer and Score Assessment Questions
For district- and school-level tests, the Questions teachers can answer and score option must be set to All Questions to enable editing privileges. Locate this setting in Administration > Collection > General Settings when authoring or editing an assessment in Aware.
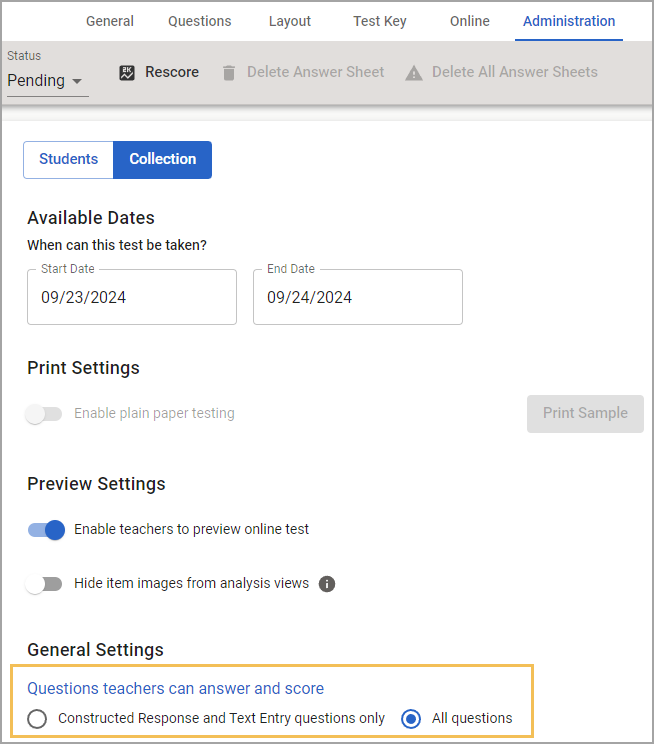
Additional Information
Visit the Interactive Item Types FAQ for more information.