Appraisal administrators can create evaluation templates and use these forms in the evaluation process. Form Management houses these templates and categorizes them into the following form types:
Evaluation
Intervention
Observation
Reflection
Summative
Walkthrough
Created forms are active until deactivated by an appraisal administrator.
This article covers how to create a new evaluation template and the basic features of Form Management. If you are looking for information about how to add groups, matrix groups, and items to your template, visit Editing Evaluation Templates. To learn how to import a template, see Importing Eduphoria Community Templates.
Creating a New Template
Step 1: Select Settings from the main menu.
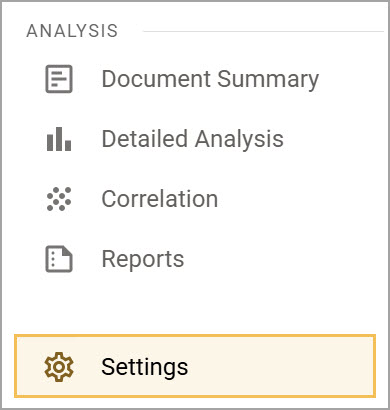
Step 2: Select Form Management.
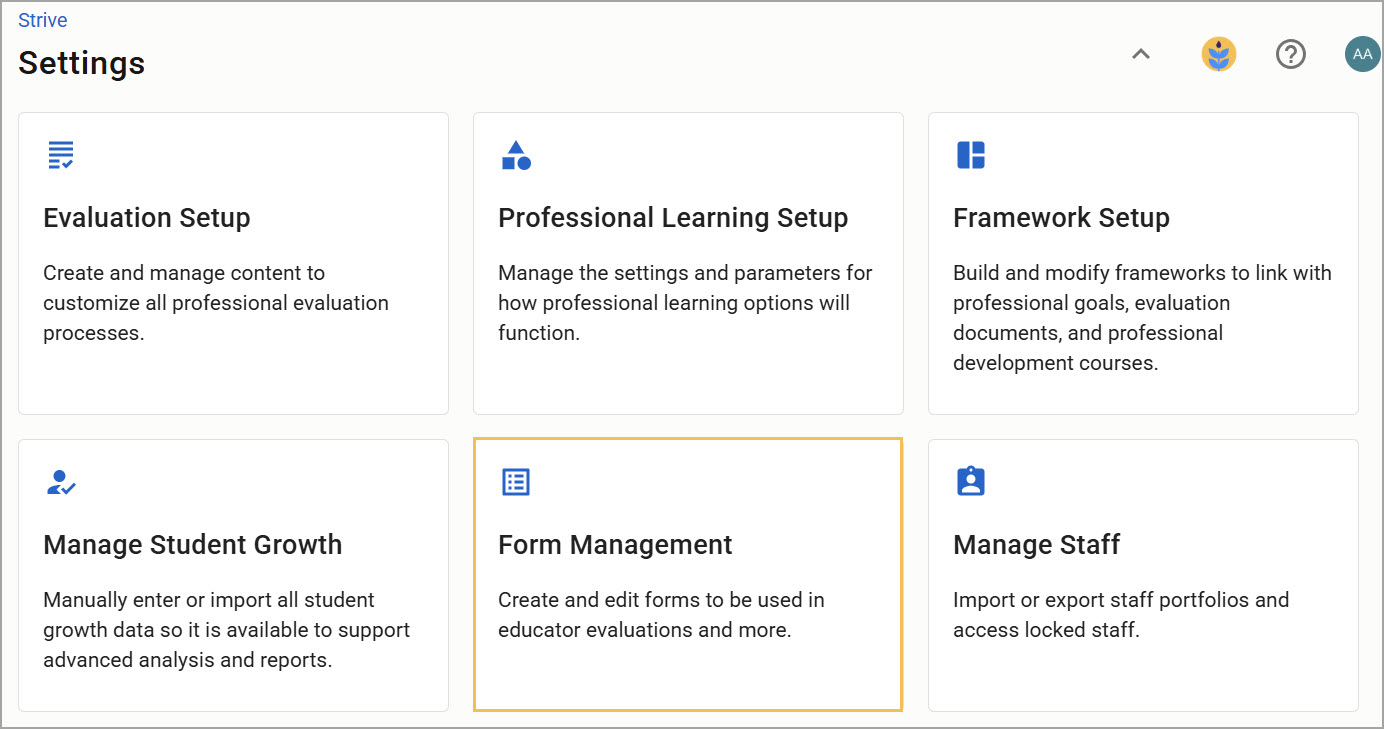
Step 3: Select Create New Form.
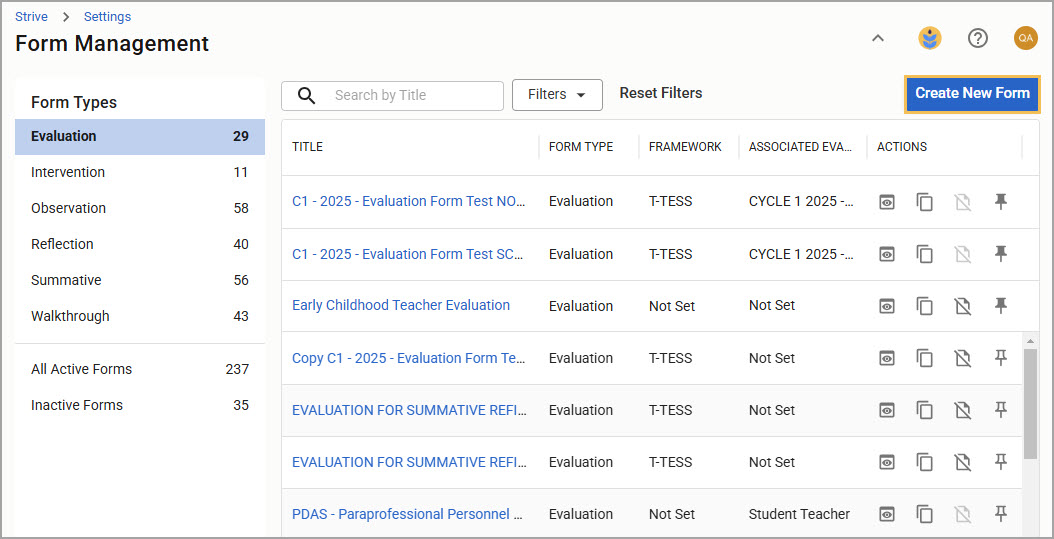
Step 4: Enter the template’s Title and select the Form Type from the drop-down menu. Then, click Create.
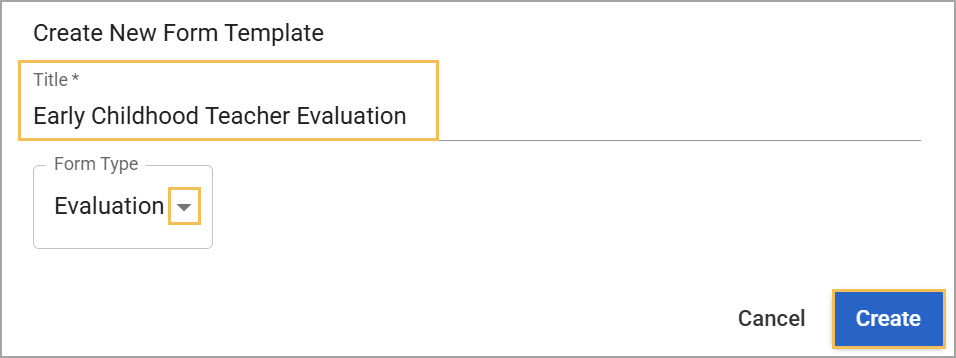
Step 5: Review the created form template.
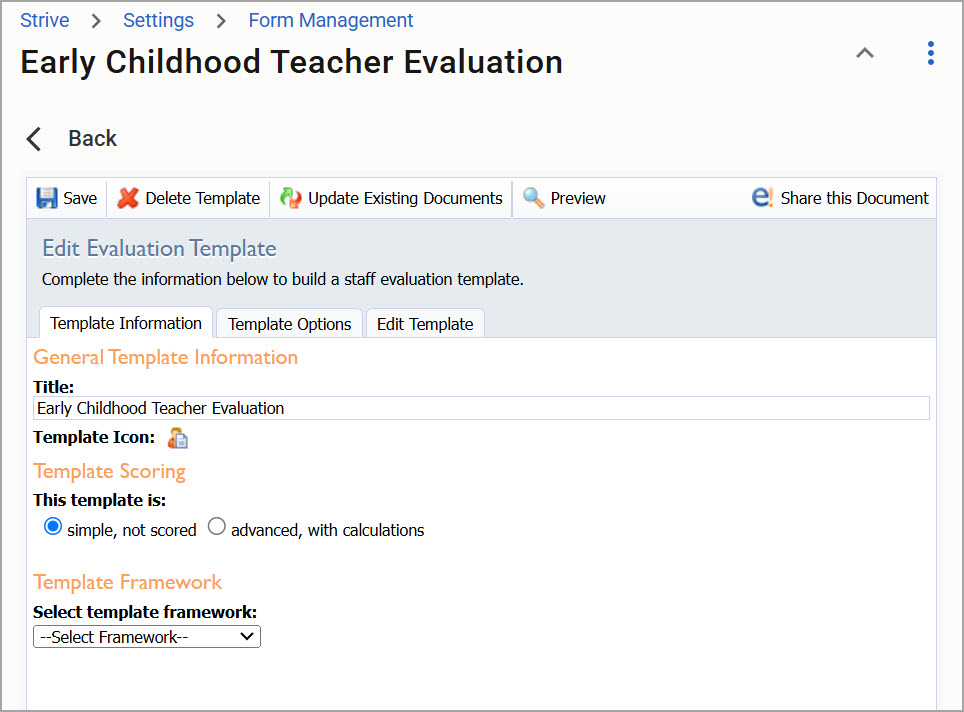
To learn how to set up and edit the Template Information, Template Options, and Edit Template tabs, visit Editing Evaluation Templates.