System administrators and individual users can access and manage aspects of user accounts under Management.
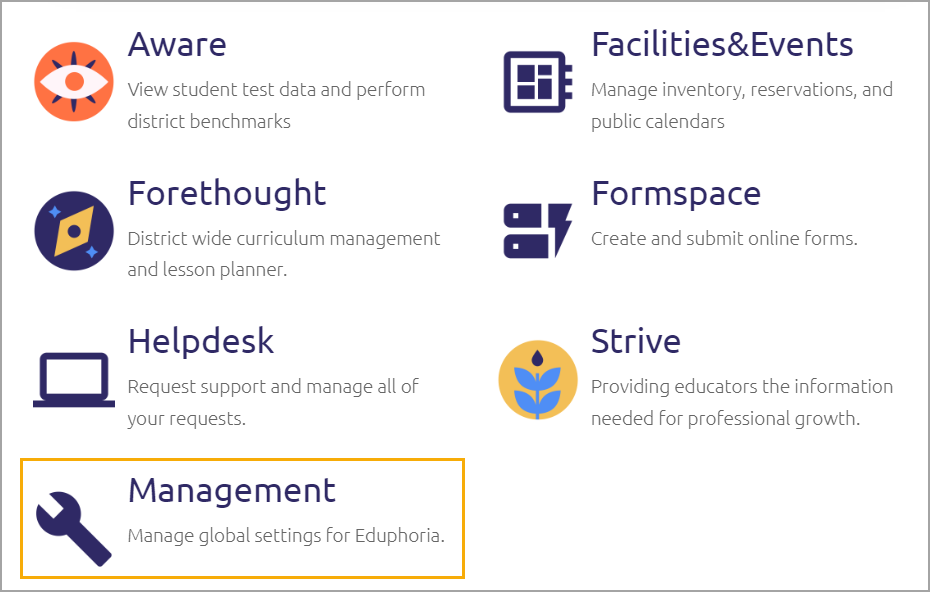
User Search
To search for a user and view the user’s profile, click on Manage Users under Organization, and search for a name in the search box.
Best Practice: Type a few letters of the user's first or last name, and then press Enter or click the Search icon. Choose the desired user from the list.

User Management Information
After selecting a user, you can add and edit individual user information using various tabs. This page is also where system administrators can establish roles and rights for the user account.
General Tab
Both a system administrator and an individual user can update user information on the General tab. Passwords cannot be viewed, but the system administrator can update the account with a new one. The system administrator can also upload a photo to the staff member's profile. This is viewable only in the Strive application.
For districts using Aware, SIS User is the connection between the teacher and the students in your SIS. This field links the teacher's Eduphoria user account to the teacher's user account in your SIS.
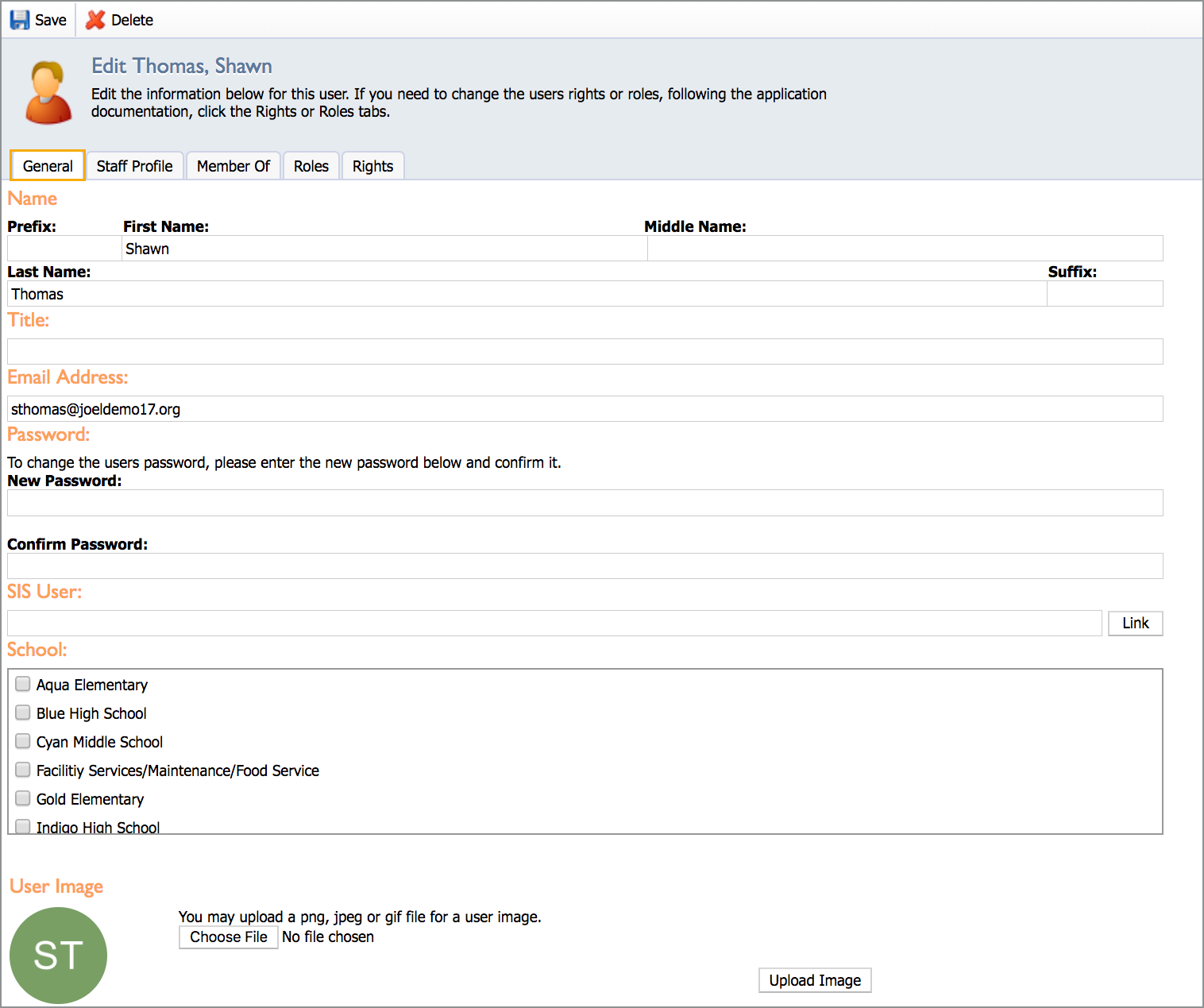
Staff Profile Tab
Individual users can update the following information within the Staff Profile tab or within My Profile:
Name
Email
Picture
Primary Role
Subject
Grade Levels
Security Question
The information stored in the Staff Profile tab is used in various applications but should not be used for any approval workflows for security reasons.
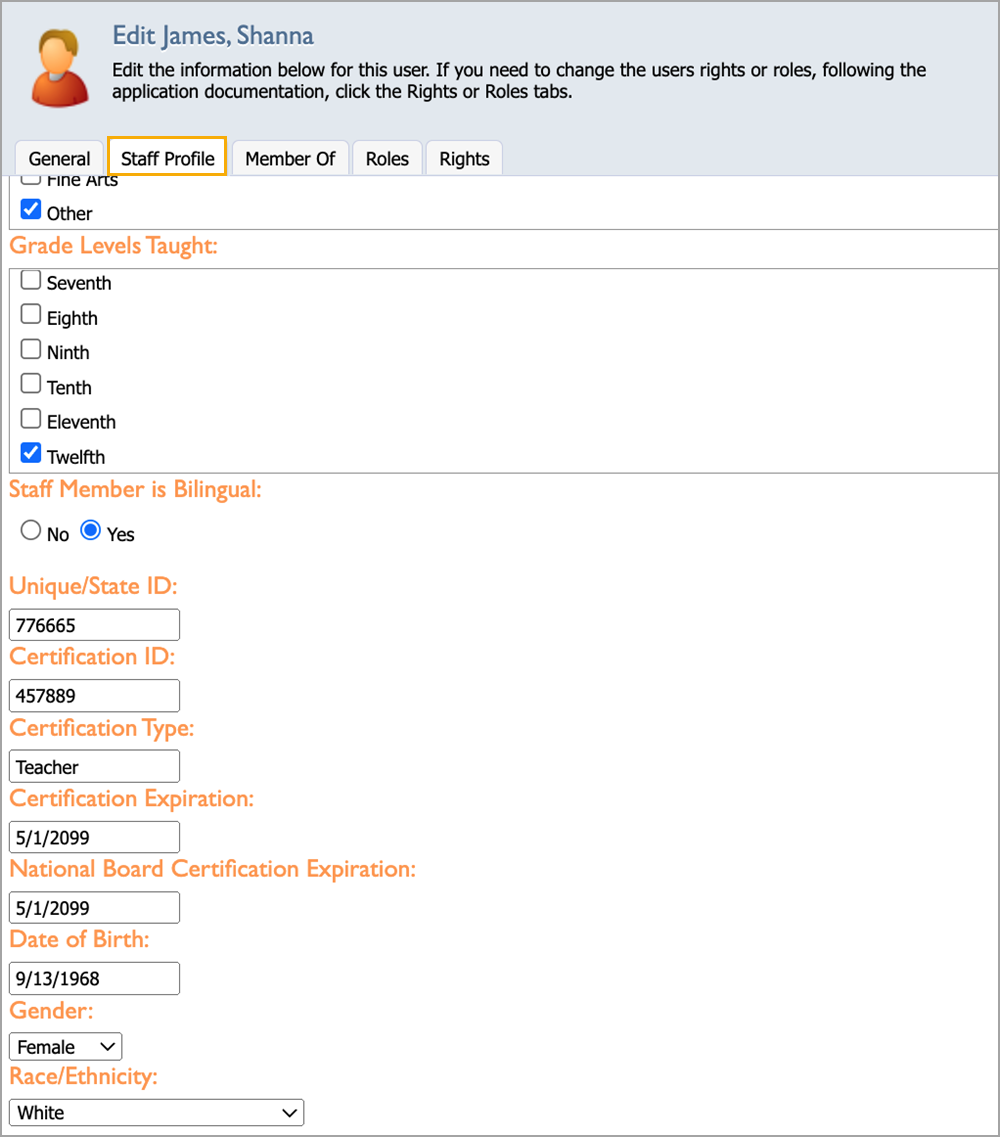
The following information must be added through the User Import or in Management by a system administrator:
Campus
Unique/State ID
Certification ID
Certification Type
Certification Expiration
National Board Certification Expiration
Date of Birth
Gender
Race/Ethnicity
If a district does not add this personnel information, these fields will be blank in the staff profile.
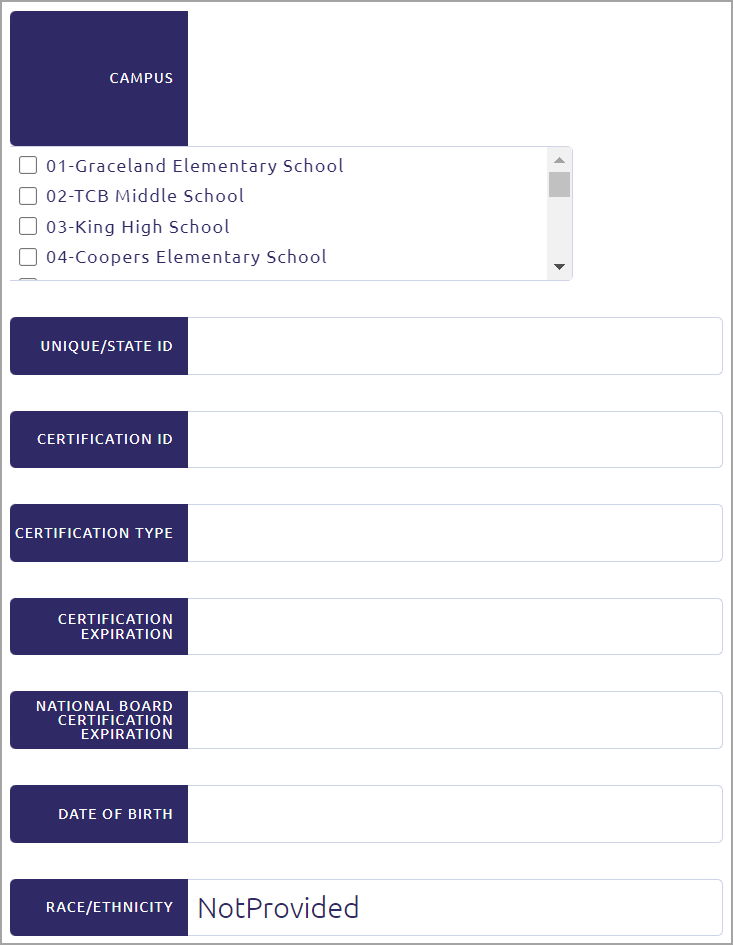
Member Of Tab
This tab allows the system administrator to assign users to Custom Groups. Learn more about this topic in the Create Custom Groups.
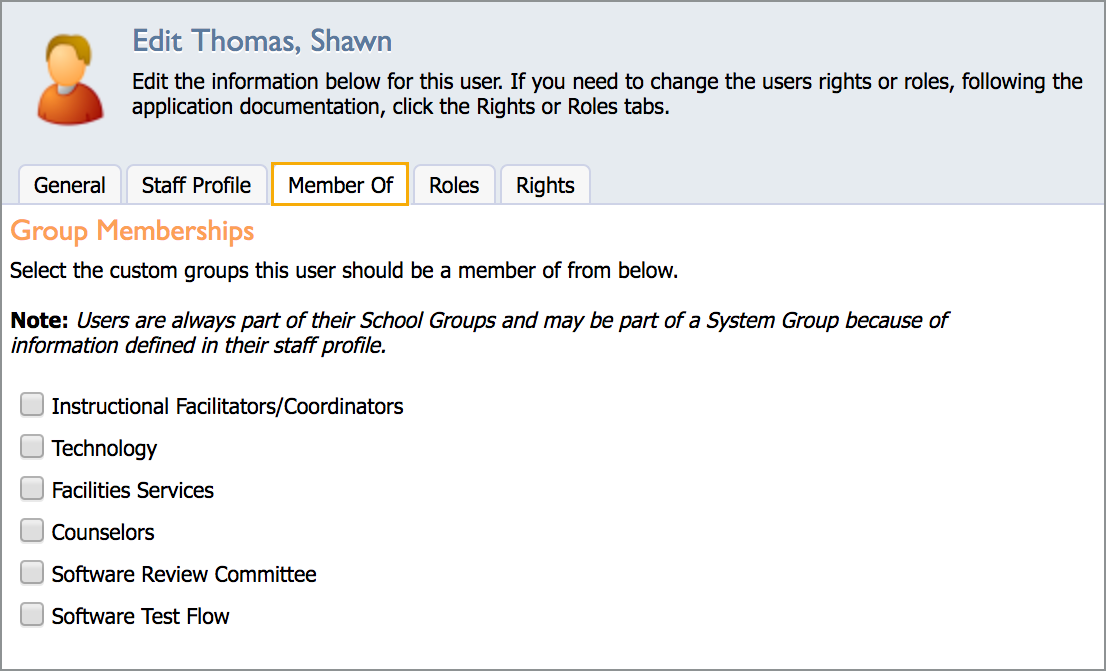
Roles and Rights Tabs
These two tabs are discussed further in Set User Roles & Rights.
Manage User Profiles
Under Manage User Profiles, system administrators can request optional additional information from users and initiate users to perform a profile check to update their information.
User Profile Options
The User Profile Options page allows system administrators to request the following additional employee identification information:
Employee Identification Option | Bilingual Status |
|---|---|
|
|

Reset Profile Check
Selecting Reset Profile Check forces all users to update their individual profiles the next time they log into Eduphoria. We recommend for system administrators to employ Reset Profile Check once or twice a year.
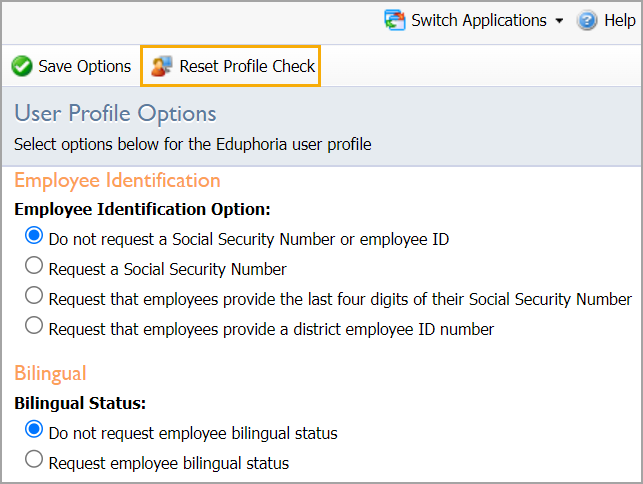
Otherwise, users will go through a series of steps to update their individual profiles when they log in for the first time. Users can always update their profiles within any Eduphoria application by clicking on their username and selecting either Change My Profile or Edit Profile.

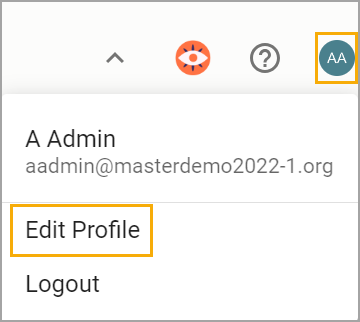
Print Role Report
Users are assigned roles to give them an expanded access level in Eduphoria. To view a report on each application and who has been granted Roles, use the Print Role Report option.
Note: This report only includes roles. It does not show rights assigned or removed from a user's account.
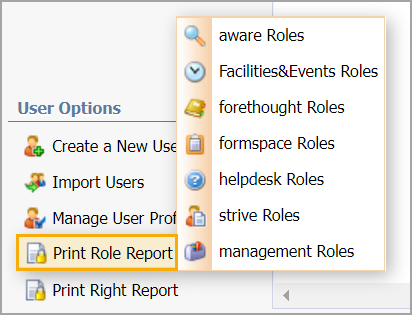
In addition to managing user accounts, administrators can create user accounts as well as delete or un-delete user accounts.