Your online test may contain different types of questions for you to answer. This guide will walk you through how to answer questions correctly for your online test.
Question Types
How to Answer Questions With Choices
Certain questions have multiple answers to choose from.
Multiple Choice
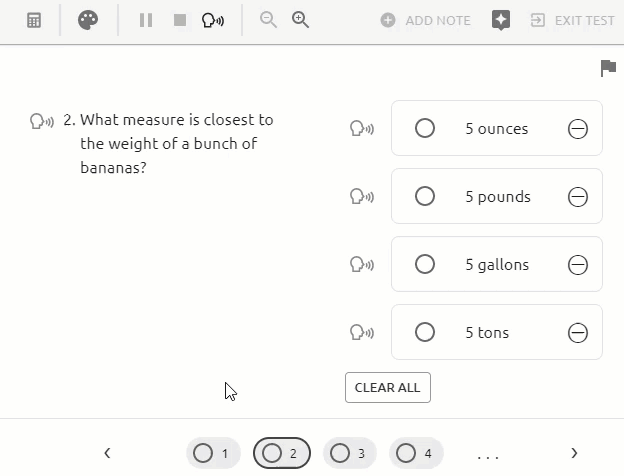
For a multiple choice question, you will choose only one answer out of at least two possible choices. To make your selection easier, you can also remove answer choices. Click on the answer to mark your choice, then click the Next arrow to go to the next question.
You can return to this question by clicking on its question number or using the Previous and Next arrows. Click Clear All to deselect your choice if needed.
Multiple Selection
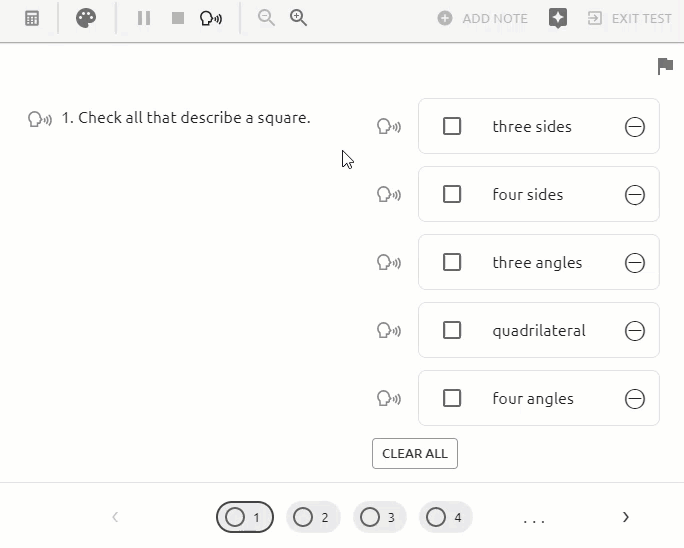
For a multiple selection question, you will choose more than one answer. To make your selection easier, you can also remove answer choices. Check the box on each answer choice you want to submit. Do not check the box if you think the answer choice is not correct. Click Next to go to the next question.
You can return to this question by clicking on its question number or using the Previous and Next arrows. Click Clear All to deselect your choice if needed.
Inline Choice
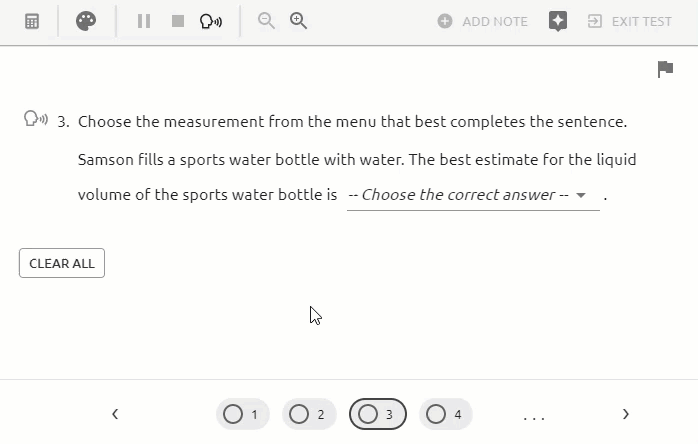
For an inline choice question, you will choose the correct answer from a few choices in a drop-down menu. The answer will complete the question statement. Click Next to go to the next question.
You can return to this question by clicking on its question number or using the Previous and Next arrows. Click Clear All to deselect your choice if needed.
How to Answer Questions With Typed Responses
Certain questions will require you to use your keyboard to type out a response.
Text Entry
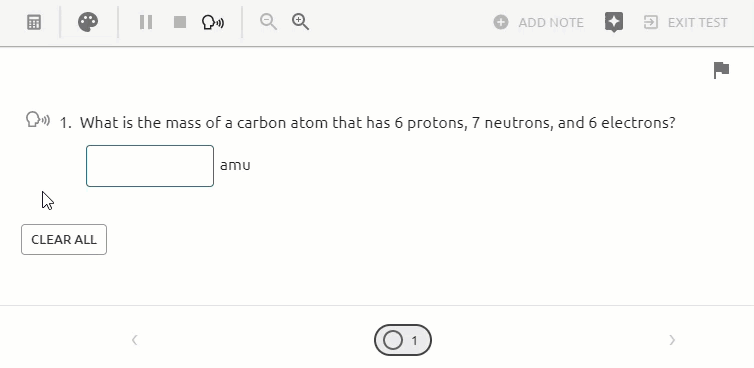
For a text entry question, you will type a brief answer into the text box. The answer may be a word or a number. Click Next to go to the next question.
You can return to this question by clicking on its question number or using the Previous and Next arrows.
Constructed Response
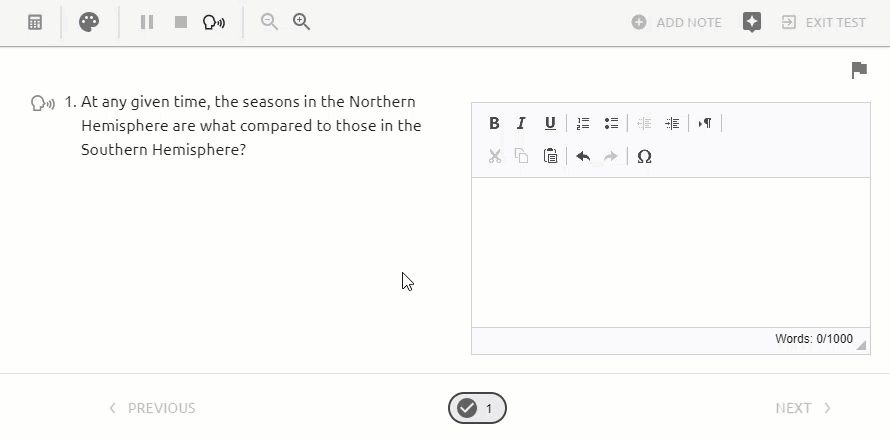
For a constructed response question, you will type out a short answer or essay in the text box, depending on what the question requires. You can format and edit your answer using the toolbar provided with the text box. For example, you can bold a word, create a bullet point list, or insert a special character.
To see more of your composition at once, expand the text box from the bottom right corner to make the text box larger. Pay close attention to whether or not your teacher has set a word or character count limit.
Click Next to go to the next question. You can return to this question by clicking on its question number or using the Previous and Next arrows.
Numerical Response
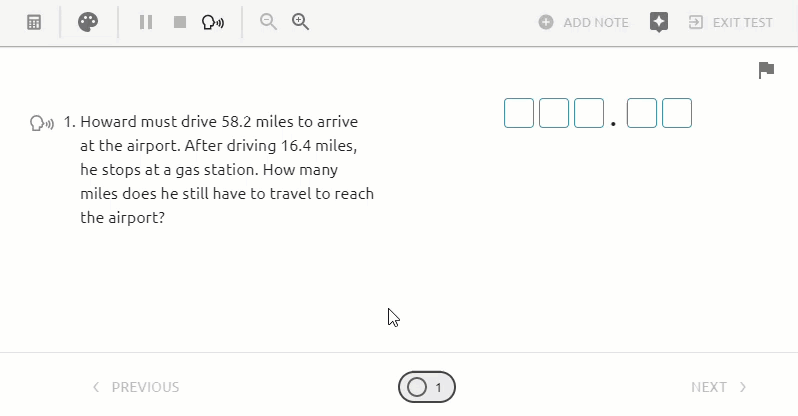
For a numerical response question, you will input single digits into text blocks. You might not use every block for your response. Some numerical response questions will provide a decimal point automatically. Others will require you to place the decimal point along with your numerical digits.
The system will always assume your answer is a positive number. Include a negative sign (-) if you want your answer to be a negative number.
Click Next to go to the next question. You can return to this question by clicking on its question number or using the Previous and Next arrows.
How to Answer Multipart Questions
Certain questions will contain multiple parts for you to answer.
Multipart
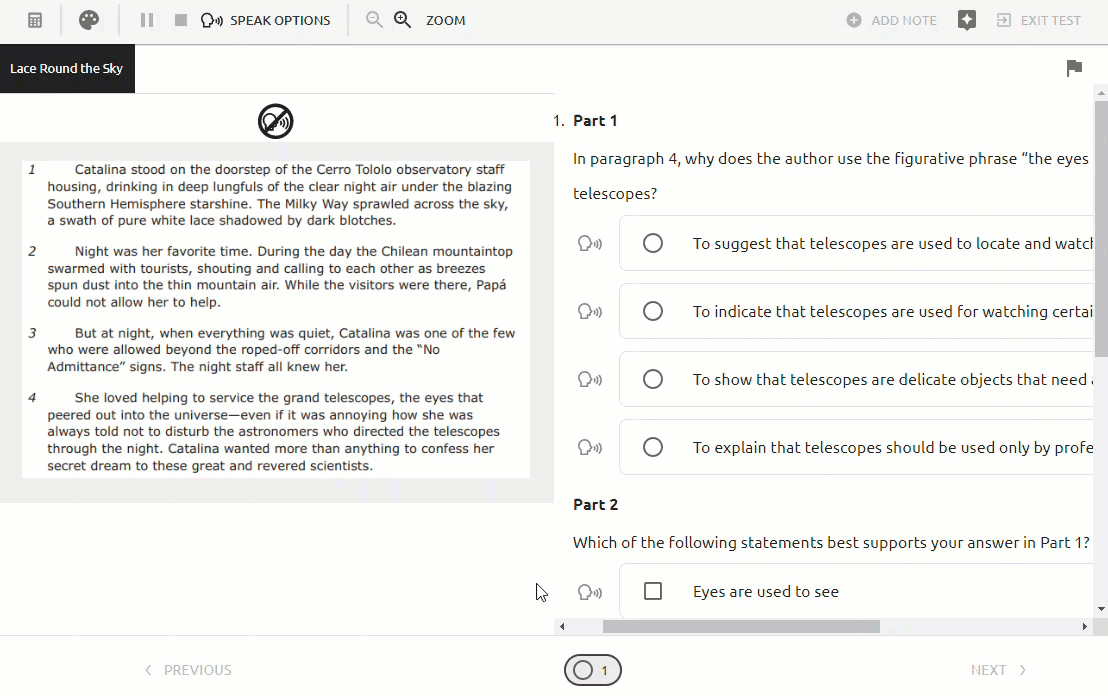
For a multipart question, you will need to provide more than one answer to complete the question. Multiple choice, multiple selection, and constructed response questions in any combination can make up one multipart question. You will answer each question the same way you usually would.
Make sure you scroll down to the bottom of the testing window so you don’t miss any questions. You may also need to scroll left and right to read the directions and answer choices.
Clicking Clear All will clear your multiple choice and multiple selection answers but will not clear your constructed response answer.
Be sure that you have answered each part of the question before clicking Next to go to the next question. You can return to this question by clicking on its question number or using the Previous and Next arrows.
How to Answer Questions With an Equation Editor
Certain questions will require you to input your answer using an equation editor.
Equation Editor
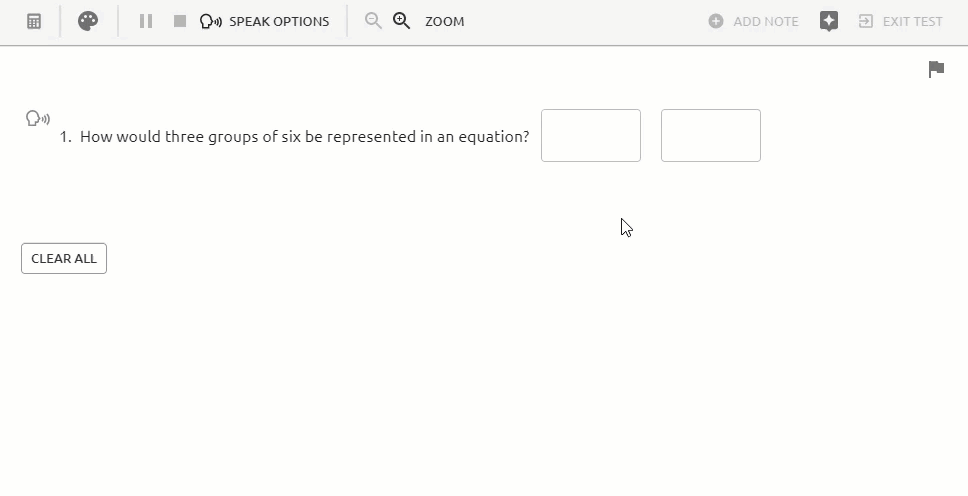
For an equation editor question, you will click on a text box to bring up the equation editor in a separate pop-up window. Click on the numbers and math symbols in the equation editor to input your answer. Keyboard functionality is possible but limited to the following keystrokes for both equation editors:
Left
Right
Up
Down
Tab
0-9
+
-
.
,
=
There are two different types of equation editors: an Elementary Math Editor and a Secondary Math Editor. The Elementary Math Editor is intended for students in grades K-5 and has fewer input options. The Secondary Math Editor is intended for students in grades 6-12 and has more complex input options. However, both may appear on your test.
Click Clear All to deselect your choice if needed. Click Next to go to the next question. You can return to this question by clicking on its question number or using the Previous and Next arrows.
How to Answer Drag-and-Drop Questions
Certain questions require you to drag and drop provided answers into the correct box to make a statement true.
Drag-and-Drop
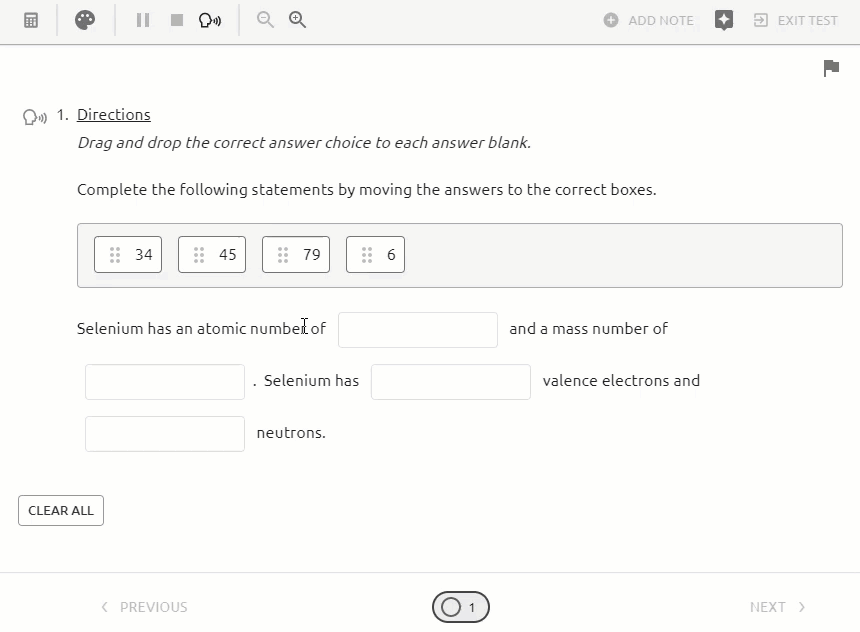
For a drag and drop question, you will click and hold your cursor over the answer you wish to drag from the answer bank. Move the answer and drop it into the desired box. You can also click on a box and select the answer from a drop-down menu.
Some questions will provide more answer choices than boxes. Focus on completing the statement or table provided and making it true. Click Next to go to the next question.
You can return to this question by clicking on its question number or using the Previous and Next arrows.
How to Answer Number Line Questions
Certain questions require you to place one or two points on a number line.
Number Line
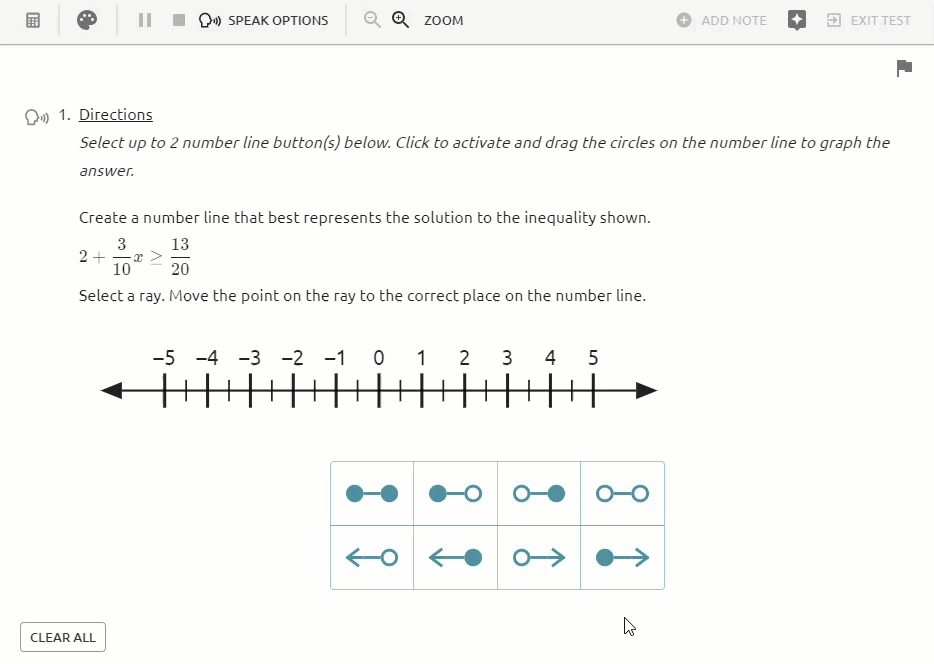
For a number line question, you will click and drag the circles to graph the answer. Follow the directions to place the amount of points the question asks for. You are allowed to add one or two rays. Click the buttons below the number line to add the rays that best represent the answer. Click Remove on a ray you no longer wish to use.
You may also use your keyboard to move points. Click the point you want to move. Then hold down the Shift key, and use the arrow keys to move to the desired location. Using the arrow keys will not allow the points to cross over one another.
Click Next to go to the next question. You can return to this question by clicking on its question number or using the Previous and Next arrows.
How to Answer Questions With Highlighted Elements
Certain questions have highlighted elements, or “hot” elements, for you to click on to indicate your answer.
Hot Spot
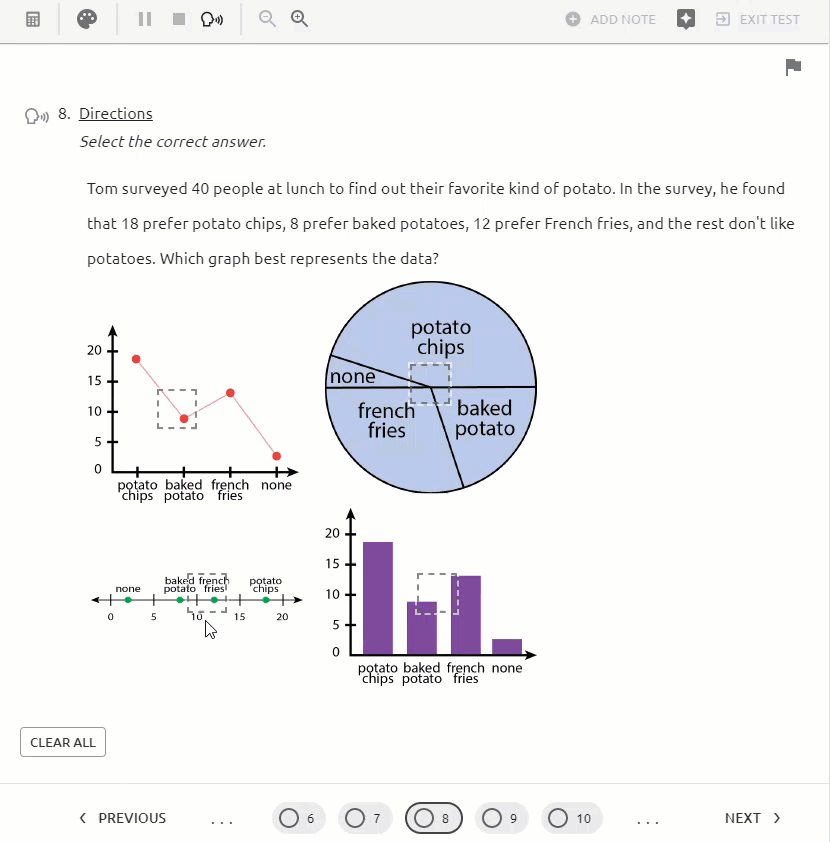
For a hot spot question, you will click on the shape you believe indicates the correct answer. These shapes will often rest on some sort of image or graph. Hovering your cursor over a hot spot will highlight it, but it will change color upon clicking it, indicating you have made your selection. Click Clear All to deselect your choice if needed.
Click Next to go to the next question. You can return to this question by clicking on its question number or using the Previous and Next arrows.
Hot Text
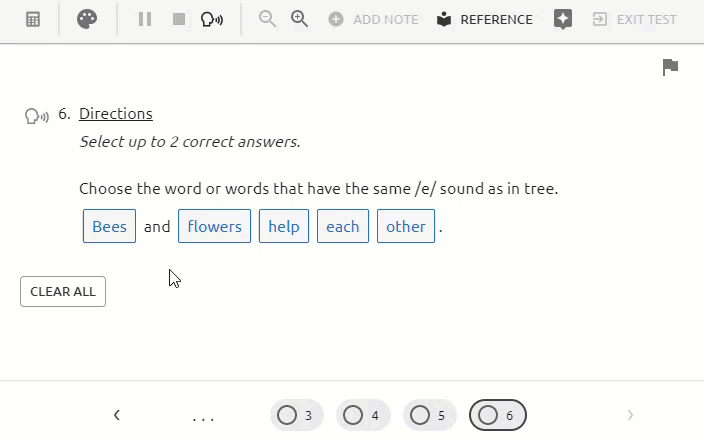
For a hot text question, you will choose one or more words or phrases as the correct answer. Hovering your cursor over a hot text will highlight it, but it will change color upon clicking it, indicating you have made your selection. Click Clear All to deselect your choice if needed.
Click Next to go to the next question. You can return to this question by clicking on its question number or using the Previous and Next arrows.
How to Answer Questions With Tables and Charts
Certain questions will require you to provide an answer using tables and charts.
Match Table Grid
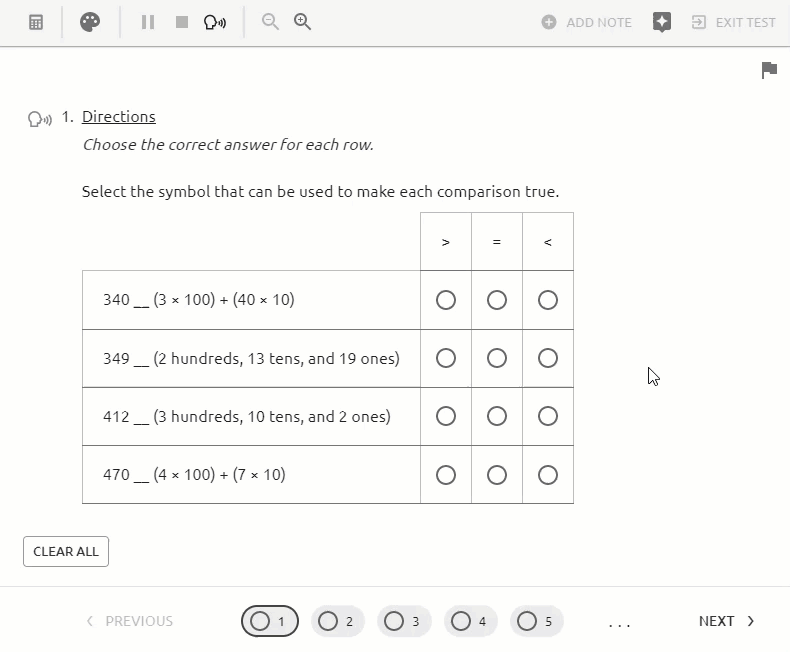
For a match table grid question, you will study the table information to choose the best answer. You may only be allowed to choose one answer per row or per column, depending on what the question is asking. Pay close attention to the directions provided with the question. Click Clear All to deselect your choice if needed.
Click Next to go to the next question. You can return to this question by clicking on its question number or using the Previous and Next arrows.
Charting
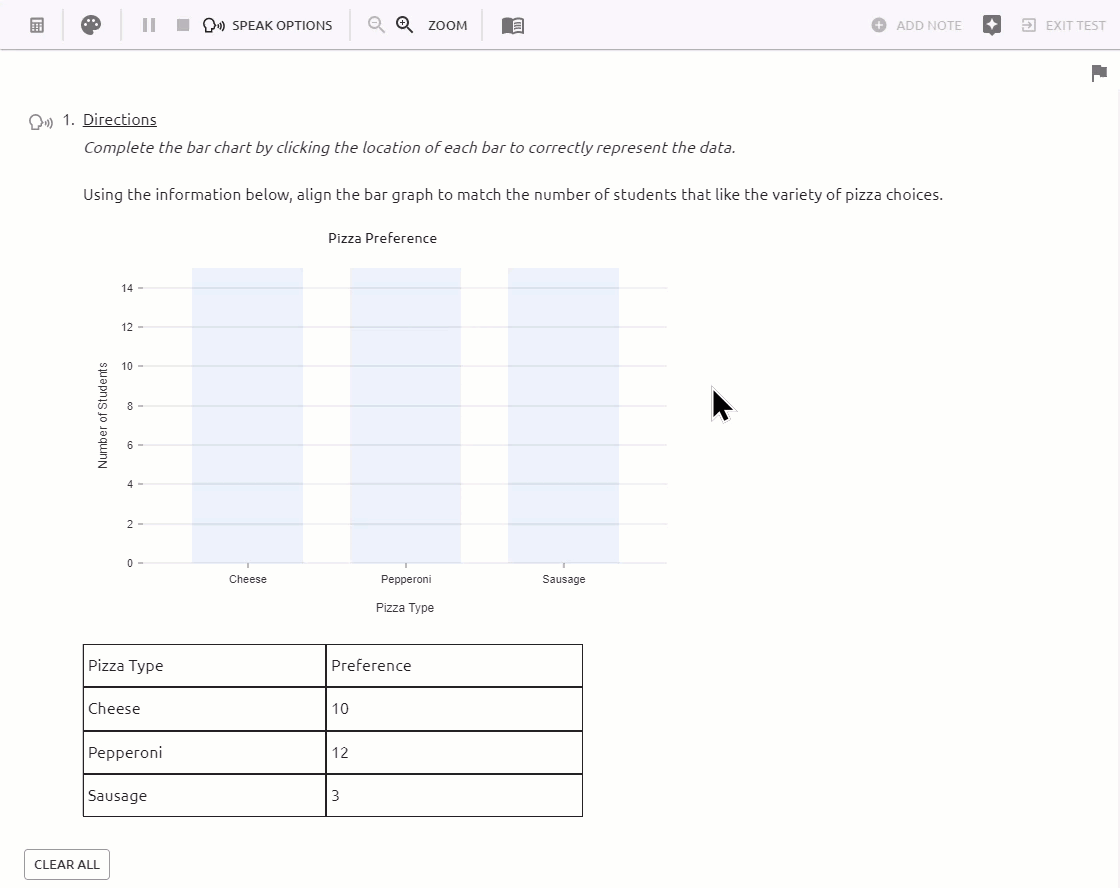
For a charting question, you will follow directions to complete a bar chart. Click on a location within each bar to correctly represent the given data. You can also drag and drop the bar to a location. Click Clear All to deselect your choice if needed.
Additionally, you can use your keyboard to complete the chart. Click on the first bar of the chart. The up and down arrow keys will adjust the height of the bar. The left and right arrow keys will move you to the other bars.
Click Next to go to the next question. You can return to this question by clicking on its question number or using the Previous and Next arrows.
Fraction Model
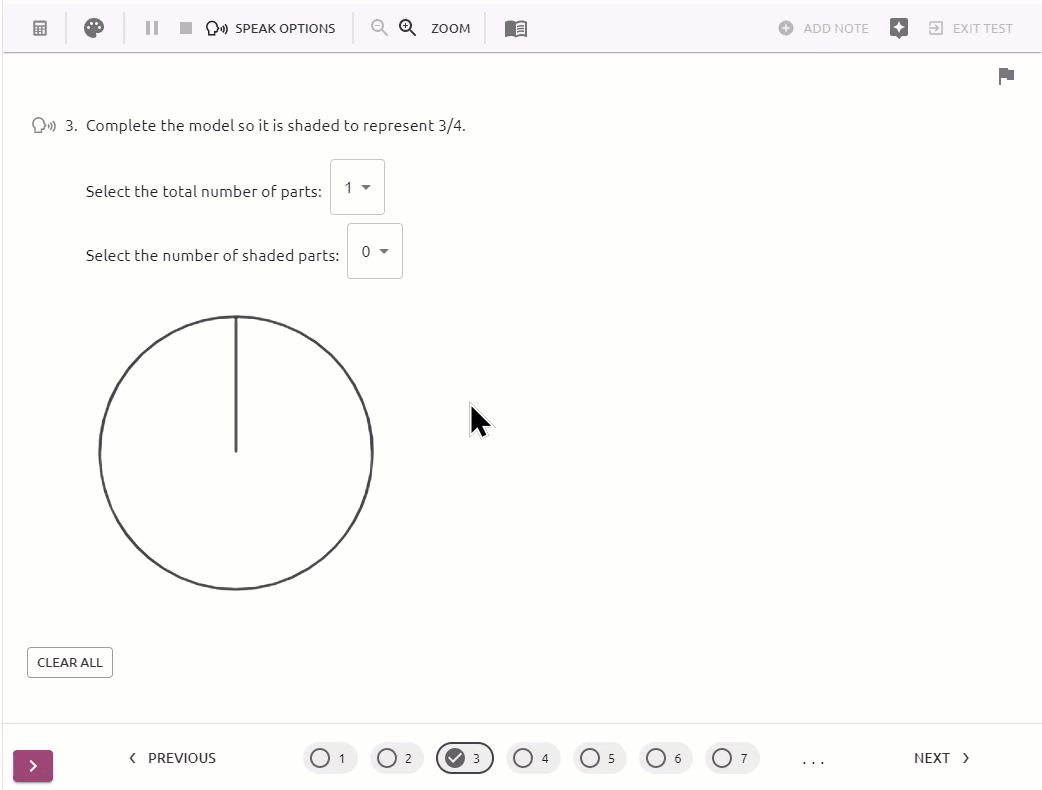
For a fraction model question, you will create a model that represents a fraction. The fraction model may start as a circle or a rectangle, depending on the question. To create your answer, choose the total number of parts in the drop-down menu. Then, choose the number of parts you want to shade in.
If the shaded-in parts are more than the total number of parts, you will create an improper fraction. Click Clear All to deselect your choice if needed.
Click Next to go to the next question. You can return to this question by clicking on its question number or using the Previous and Next arrows.
How to Answer Questions With Graphs
Certain questions provide a blank graph where you will plot one or more points.
Basic Graphing
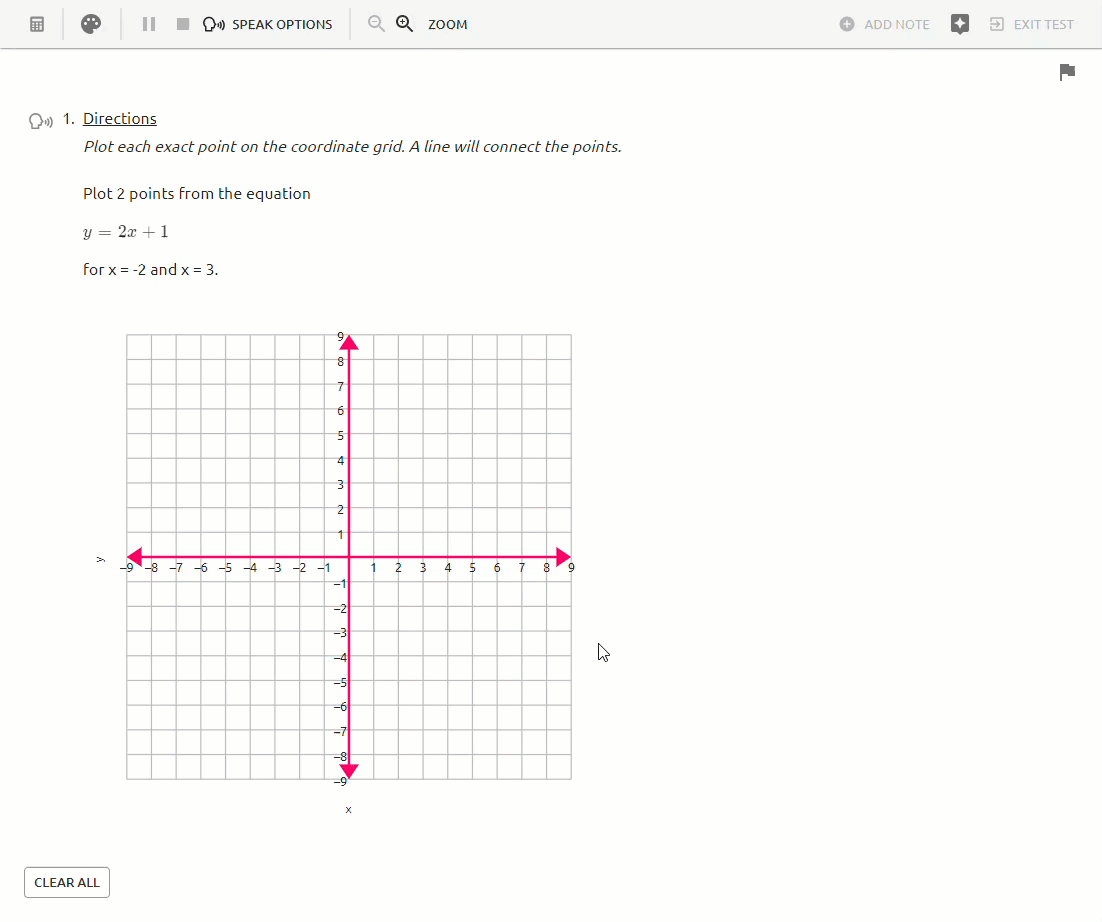
For a basic graphing question, you will plot exact points on the coordinate grid. Click on the graph to place your first point. You can drag and drop that point elsewhere or click on the point again to remove it.
When you plot your first two points, a line may appear to connect the points, depending on the question. You may also have a question that allows you to plot up to four points without any lines drawn between them.
You can also use your keyboard to move the points. Click on the graph to add your point, then press the Tab key. Move the point around the chart using your arrow keys. Press the Tab key again to select the next closest plotted point. Click Next to go to the next question.
You can return to this question by clicking on its question number or using the Previous and Next arrows. Click Clear All to deselect your choice if needed.
Intermediate Graphing
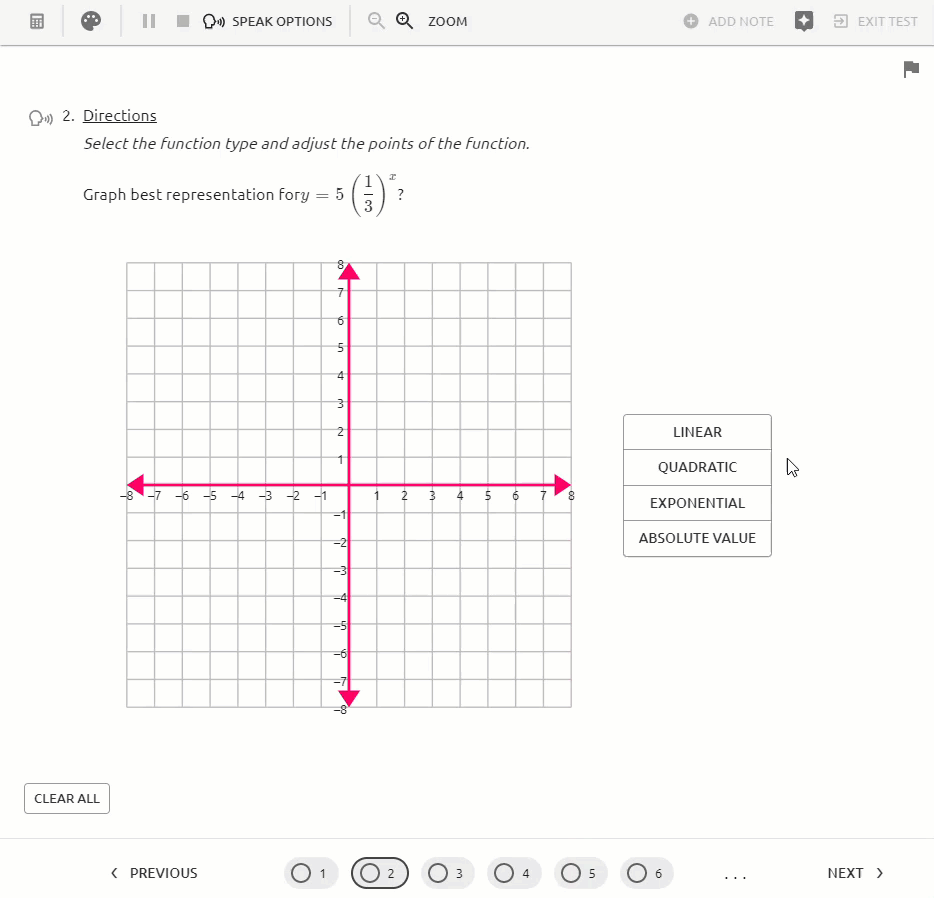
For an intermediate graphing question, you will need to choose the right graph type to use and plot points that represent the answer. You can choose from the following graphs:
Linear
Quadratic
Exponential
Absolute Value
First, choose your graph type. Then, click and drag the points to the correct position on the graph. You can switch between graph types at any point. Click Clear All to deselect your choice if needed.
You can also use your keyboard to move the points. Press the Tab key to select the first point. Move the point around the graph using your arrow keys, then press Tab again to set the point. Select the next plotted point by pressing Tab.
Click Next to go to the next question. You can return to this question by clicking on its question number or using the Previous and Next arrows.
Inequality Graphing
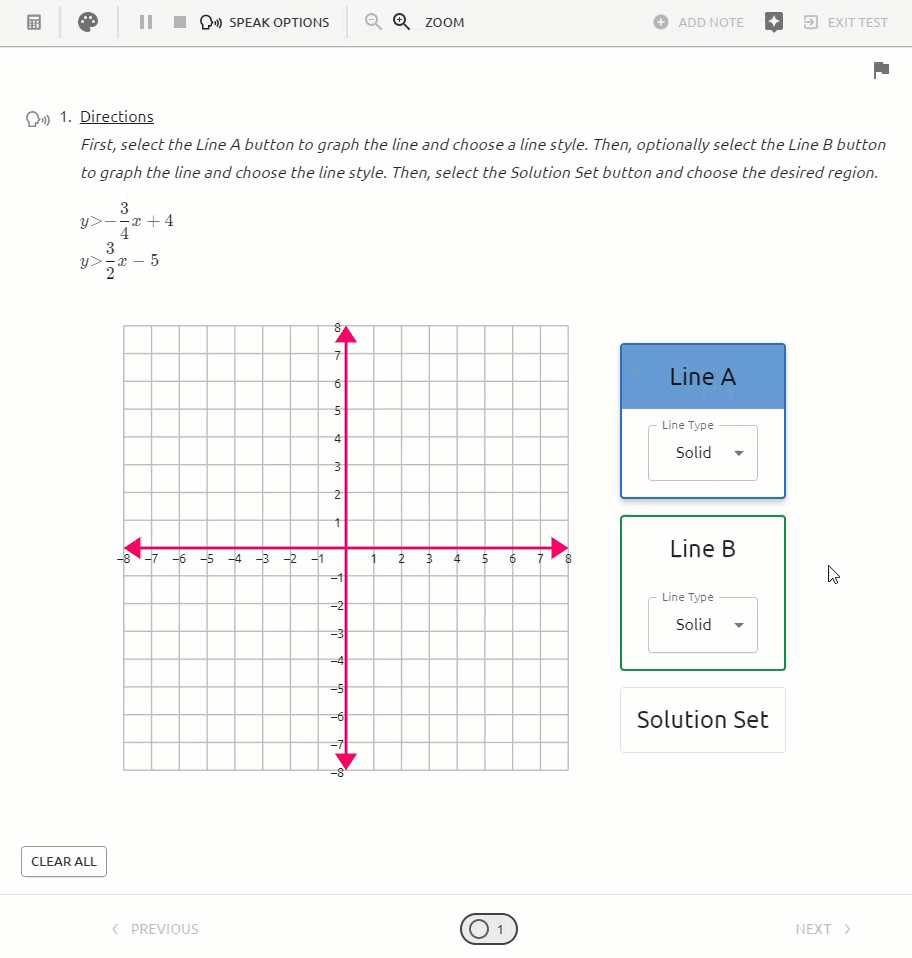
For an inequality graphing question, you will need to graph one or two straight lines, either solid or dashed, and shade a solution set.
For Line A, choose Solid or Dashed for the Line Type. Click and drag two points to plot the line on the graph according to the equation provided. Do the same for Line B, if applicable. Then, click Solution Set to shade the correct portion of the graph.
You can also use your keyboard to move the points. Click on the graph to add your first point, then press the Tab key. Move the point around the graph using your arrow keys, then press Tab again to set the point. Select the next plotted point by pressing Tab. Click Next to go to the next question.
You can return to this question by clicking on its question number or using the Previous and Next arrows. Click Clear All to deselect your choice if needed.
Removing Answer Choices
For multiple choice and multiple selection questions, you can click the Minus (-) symbol next to the answer choice to cross it out and narrow down your selection. If you change your mind, click the Minus (-) symbol again to bring back that answer choice.
Ranking Confidence
Your teacher may allow you to rank how confident you are in answering each test question. This is an entirely optional step that will not affect your score, whether you choose to participate or not. Focus on answering all of your test questions above all, and feel free to rank your confidence if you have time before the test period ends.
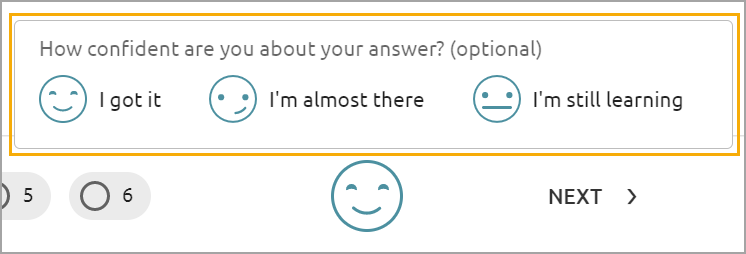
You can learn more about each confidence rank and how they work by reviewing Ranking Your Confidence for Test Answers.