Eduphoria offers many helpful features for taking your online test. These include the following basic features:
Open the Calculator

If your teacher has enabled a calculator for your test, a calculator icon appears in the toolbar. To open the calculator, click the icon. To close it, click the icon again or select the X button.
You may have access to Eduphoria’s Basic Calculator or to Desmos’s Scientific or Graphing Calculator, depending on what the test requires. The basic calculator is shown above. Below are the Desmos Scientific Calculator and Desmos Graphing Calculator respectively.
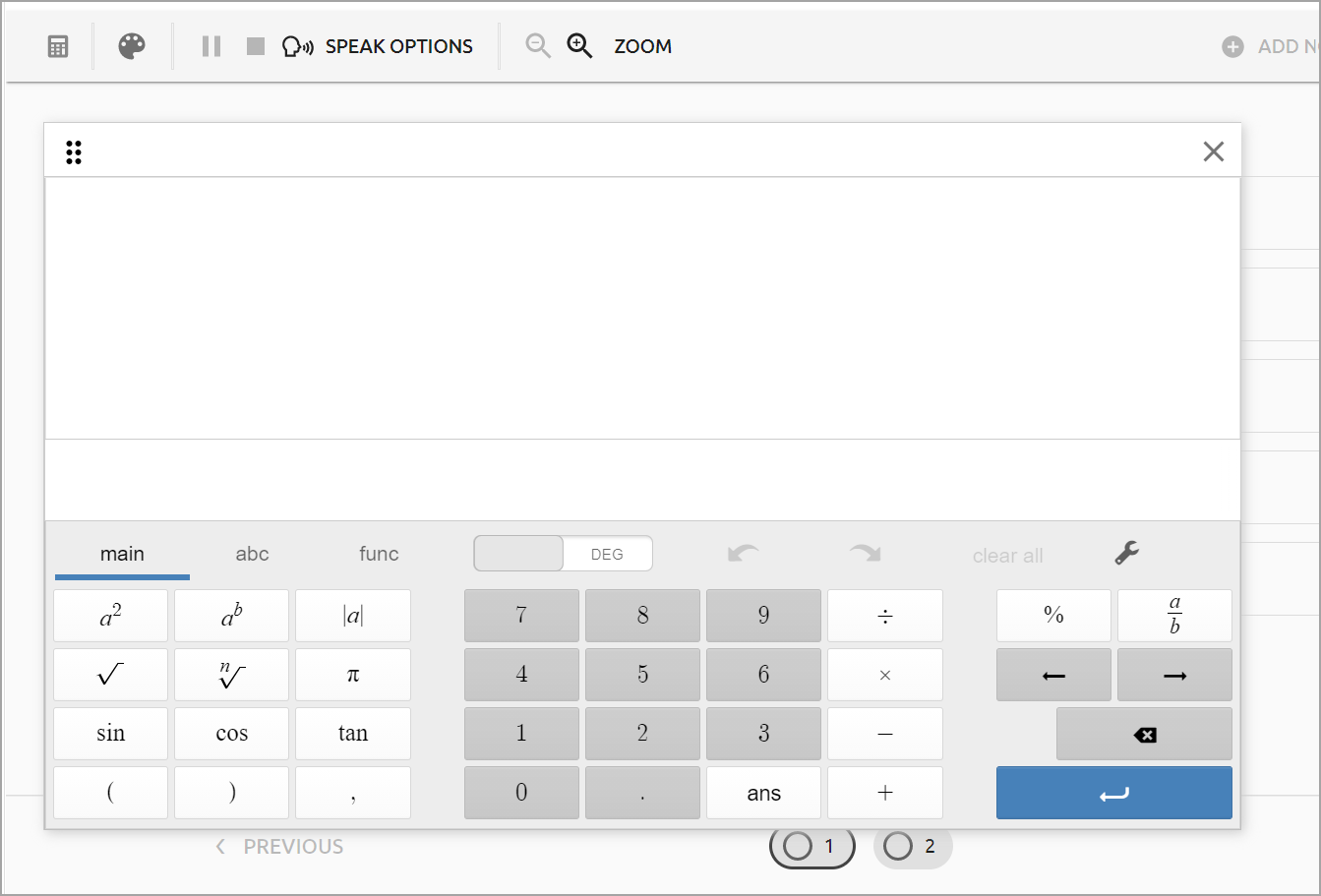
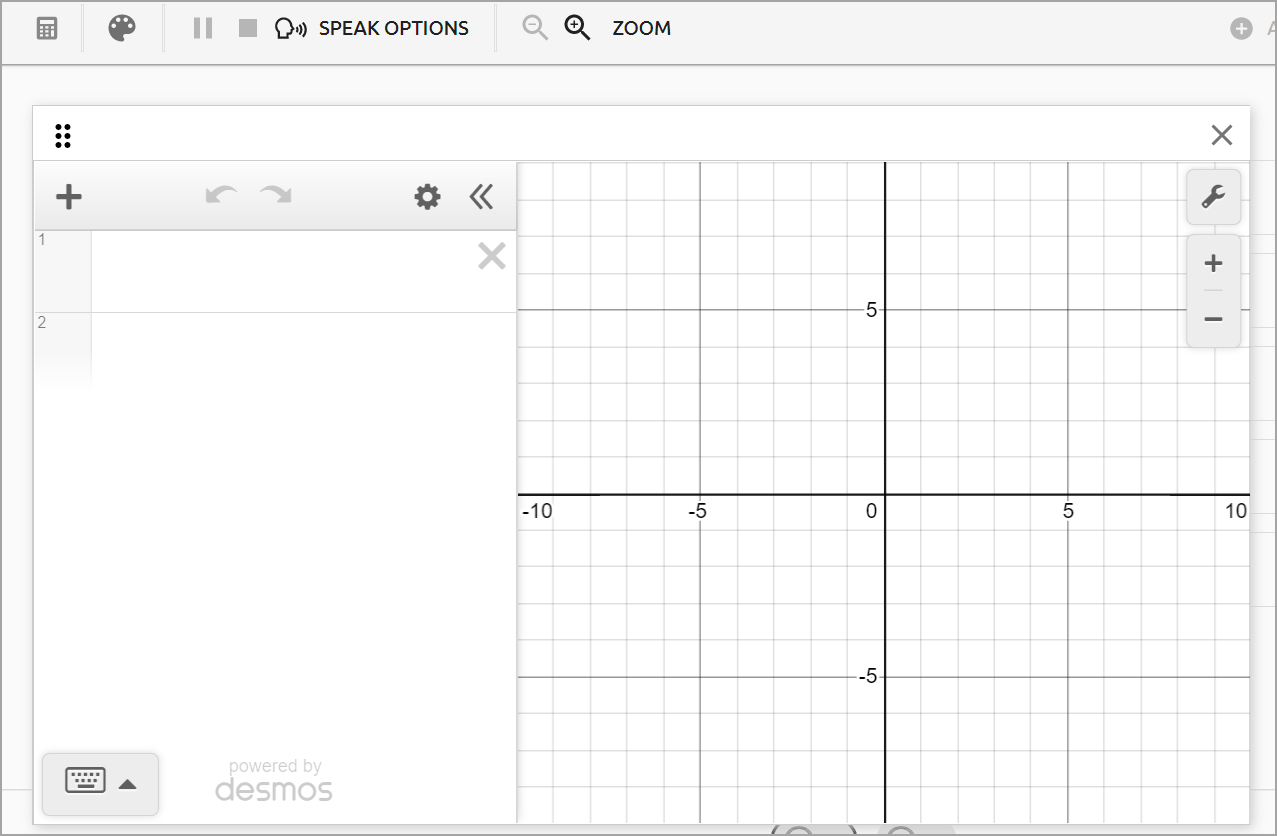
Desmos and related trademarks are property of Desmos Studio PBC.
Apply a Color Theme
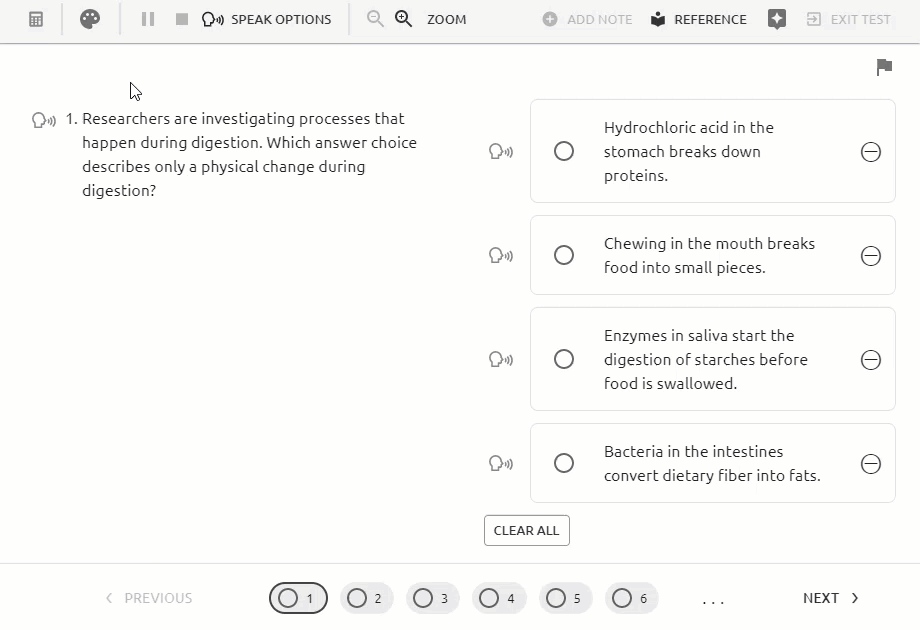
You can choose color contrast options by clicking Color Theme or the Paint Palette icon on the toolbar. Select the color theme from the options available that best supports your readability needs. Click Default to return to the starting option of black text on a white background.
Highlight Text
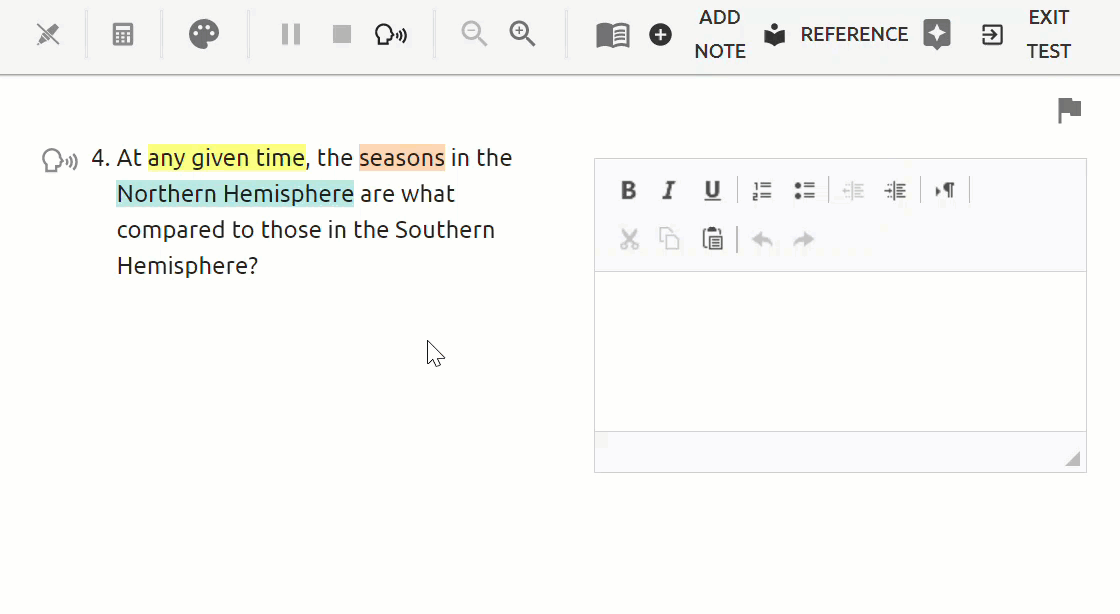
Select the text you wish to highlight, and click the Highlight icon on the pop-up menu. Choose any of the following colors: yellow, orange, mint green, or lavender. If you have the Text-to-Speech support feature, you can also have the highlighted text read to you. To delete the highlighting, click the Clear Highlight icon.
Your highlighted text saves within the browser cache on your local device, allowing you to revisit a test across multiple testing sessions with your highlights preserved. Your saved highlights will be removed if your teacher edits the test after administering it or if you clear your device’s cache.
Harness the Line Reader
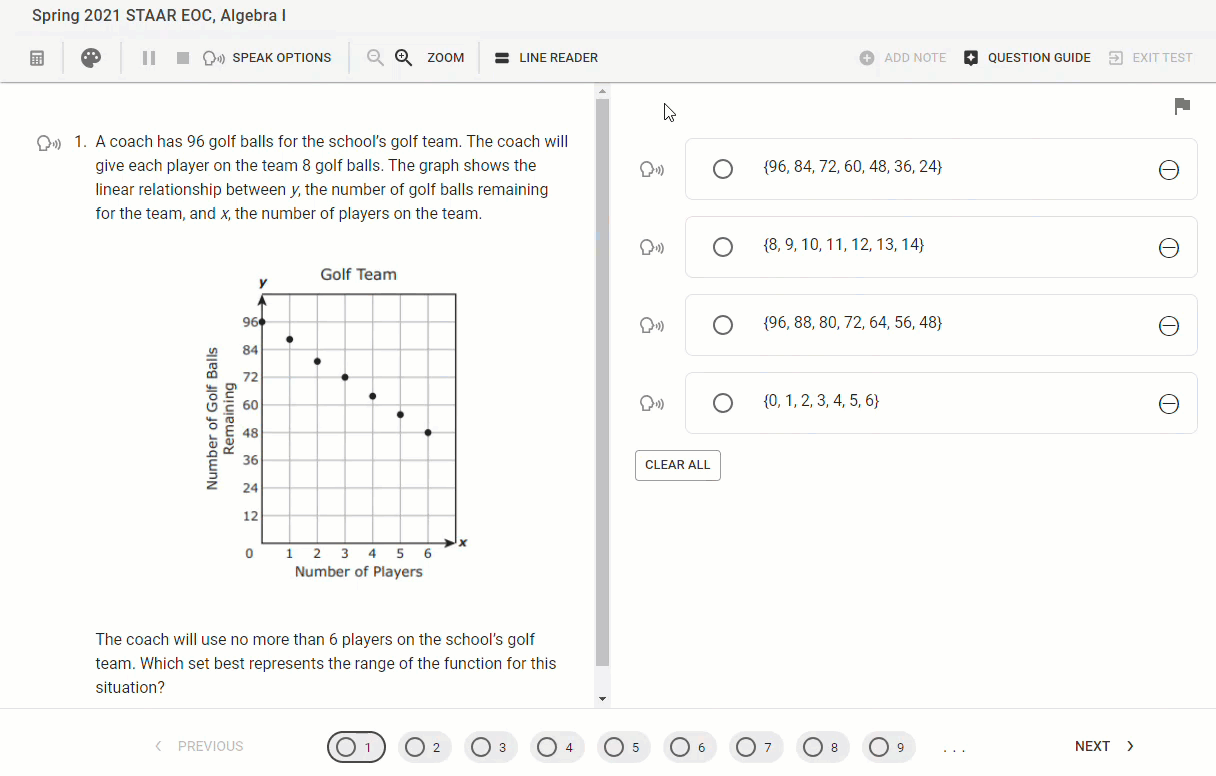
Click the Line Reader button to highlight the first line of question text. The highlighted line will be a different color depending on the color theme you use but will function the same for each.
Click a different line of text or use the arrow keys to move the highlighted line. You cannot use the line reader on content clarifiers, images, or answer choices, but you can use it for tables and match table grids.
Even when scrolling, a selected line is persistent until you click another line. The line reader will highlight the first line of each question as you toggle between them.
When looking at resources, the line reader will remember which line was last selected as you progress through questions. Leaving the resource and coming back will reset the highlighted line back to the top.
Click the Line Reader button again to disable it.
Add a Note
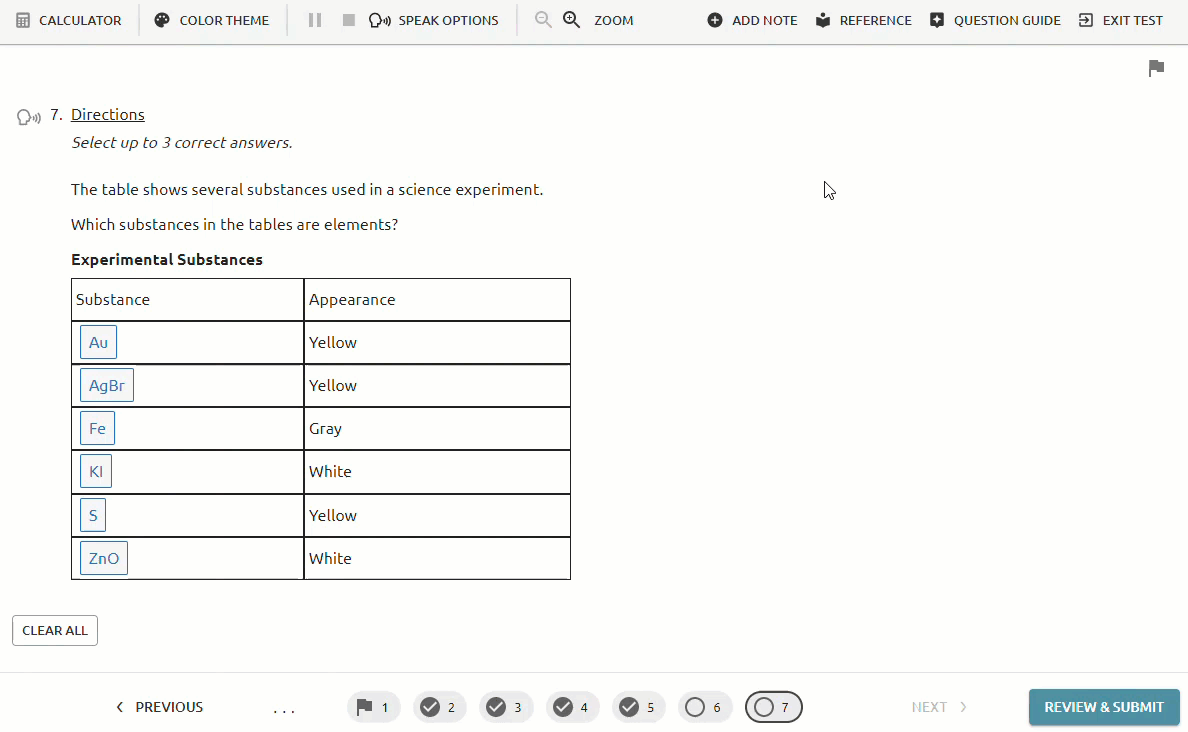
When you click Add Note on the toolbar, a notepad option will appear in the bottom right corner. The notepad allows you to take notes about questions. Your teacher can see your notes, and they will not affect your grade.
You can either minimize the notes box or delete the note. In addition, you will have the option to add a note to each question. The notepad will not be shown until you click Add Note. Each note supports a maximum of 500 characters.
Access the Online Dictionary
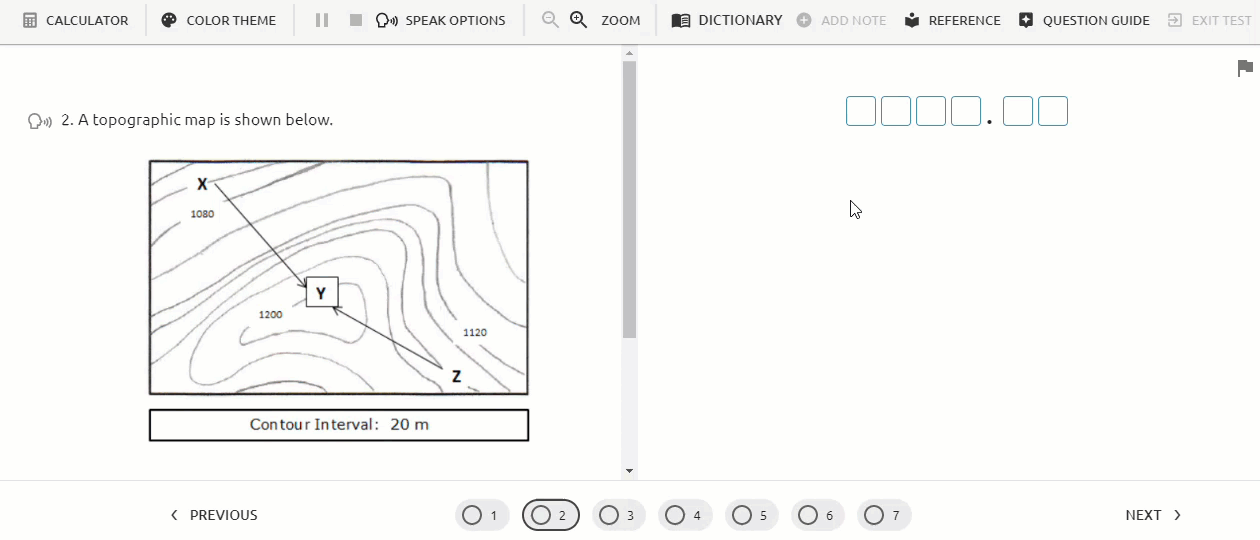
If your teacher has enabled support for your test, you can access an online dictionary Powered by Oxford Languages in English or Spanish.
Click on the Dictionary icon to open the dictionary, and type the word you want to define. You can also copy and paste text from the test into the dictionary’s search bar. The dictionary will provide related words to click on if you do not search by the root word.
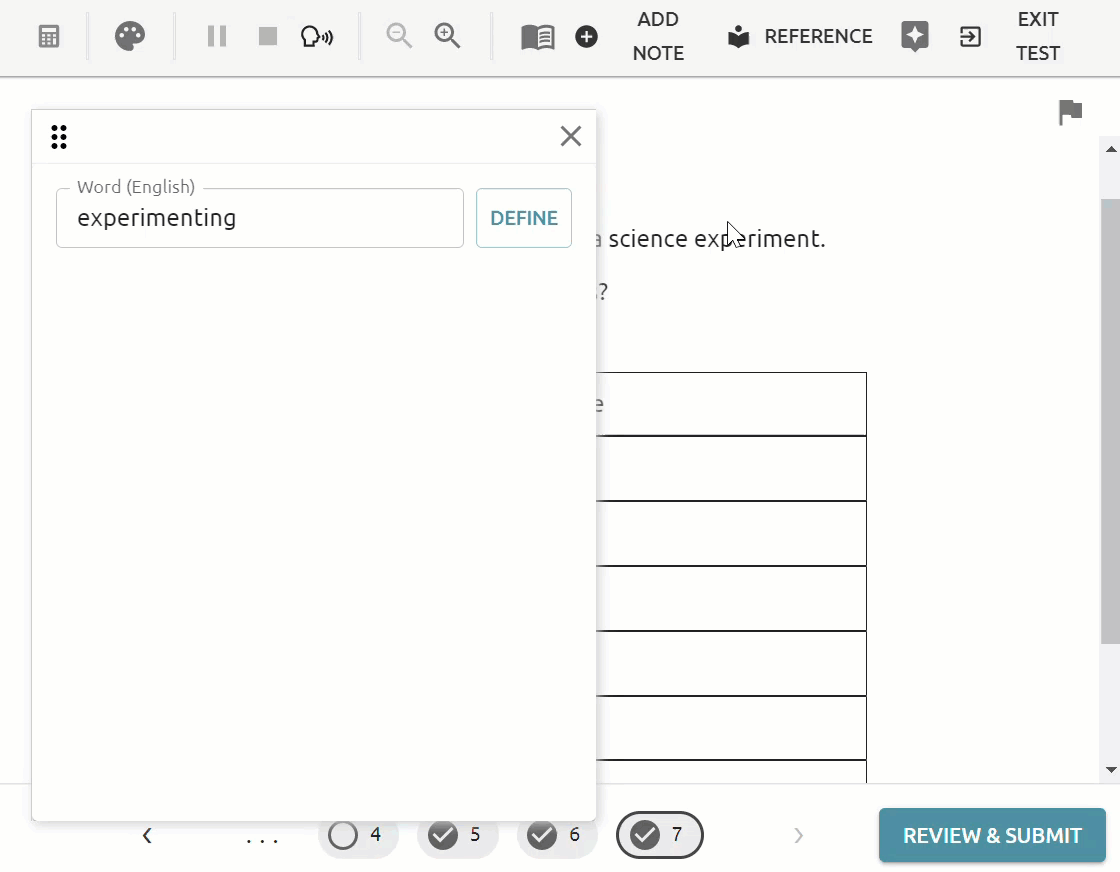
Scroll down to see multiple meanings. Some words may provide more than one result in additional tabs. Click on the dictionary's upper left corner to drag it around your screen. Click X to close the dictionary.
Review the Question Guide
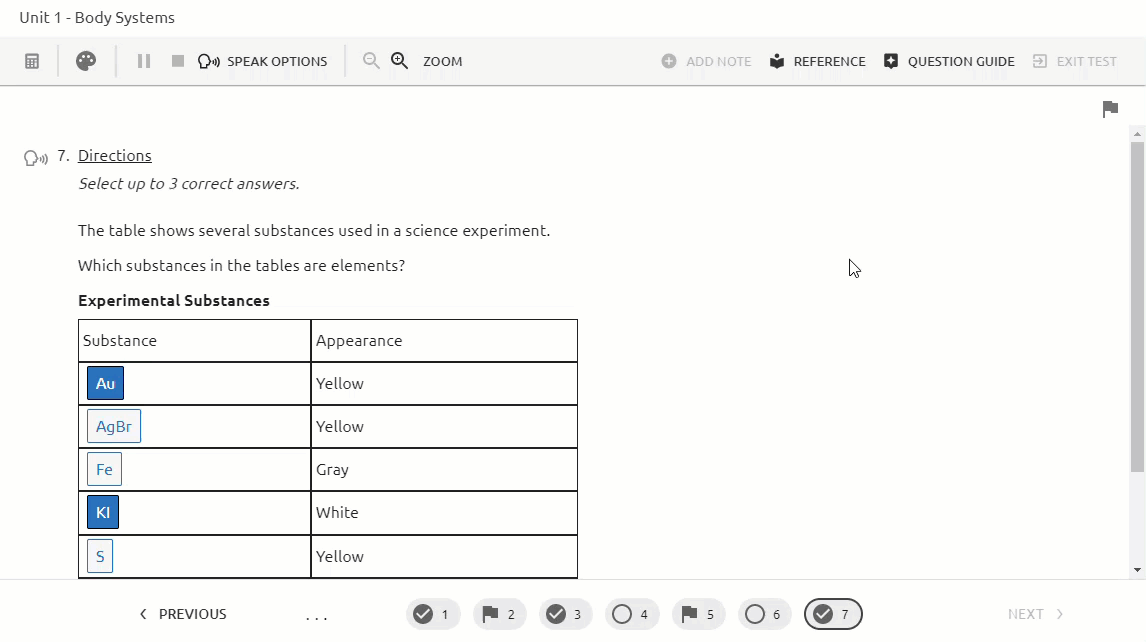
As you progress through your test, you can review the Question Guide to see which questions you have flagged for review, left unanswered, and answered.
Click on the Question Guide icon to open a pop-out window. You can return to any question on the test by clicking on the question number. If you have added any notes to questions, you can toggle on Show only questions with notes to narrow down your selection.
Expand a Resource With Resource View
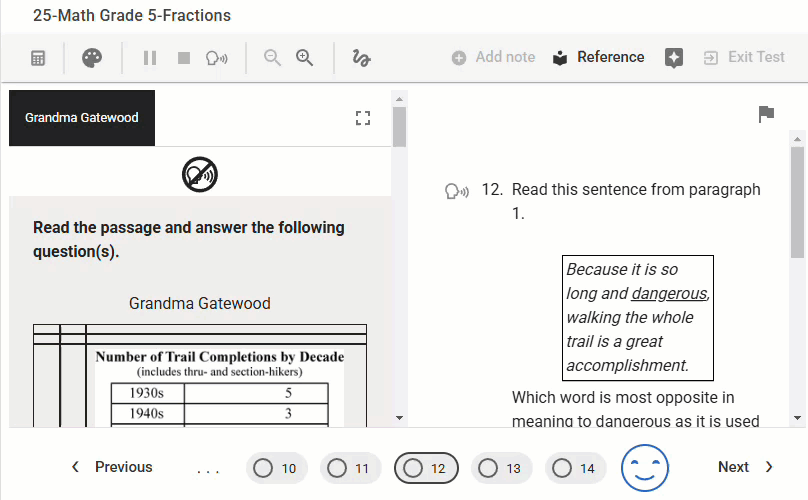
Resource View allows students to expand or collapse an attached resource. Depending on the size of the student’s screen, it can sometimes be difficult to view a resource on only half the screen. When expanded, Resource View allows the student to use the entire width of the screen to view the resource. When they are finished, they can collapse Resource View to see the test question again. Moving to the next question while the resource is expanded automatically collapses the resource.
Consult a Reference
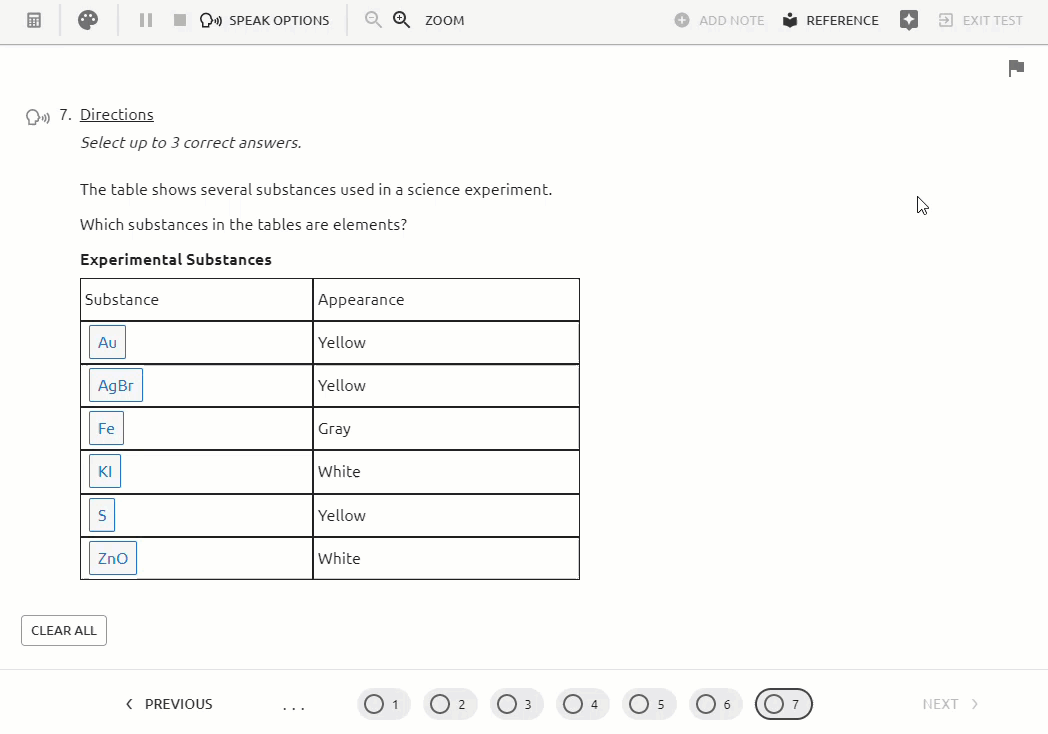 If your teacher has uploaded a reference document to your test, you can consult the reference at any point during the test.
If your teacher has uploaded a reference document to your test, you can consult the reference at any point during the test.
Click on the Reference icon to open the reference document in a separate window, which works with any restrictions related to LockDown Browser. Click Close Reference or press the Escape key to return to your test anytime.
Use a Ruler
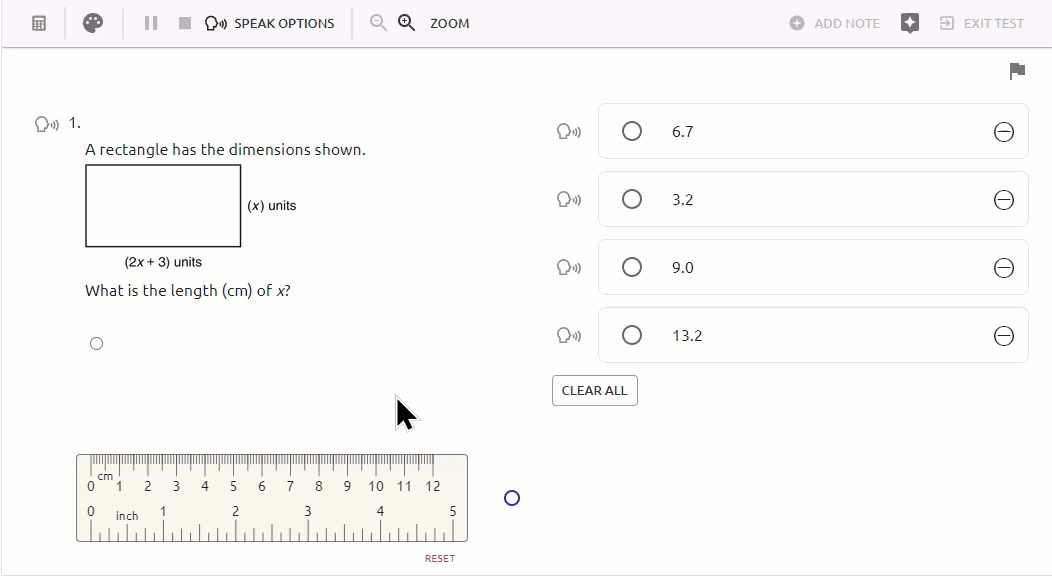
Your test may have a question with a ruler enabled for your use. Click and drag the ruler to move it around the testing window. Click and drag the circle next to the ruler to rotate it. Doing so can help you measure vertically, horizontally, and diagonally. Click Reset to return the ruler to its original position.
The ruler will remain static if you resize the testing window. Using the Zoom function on the toolbar will also maintain the ruler’s size in relation to what you need to measure.
Open the Scratchpad
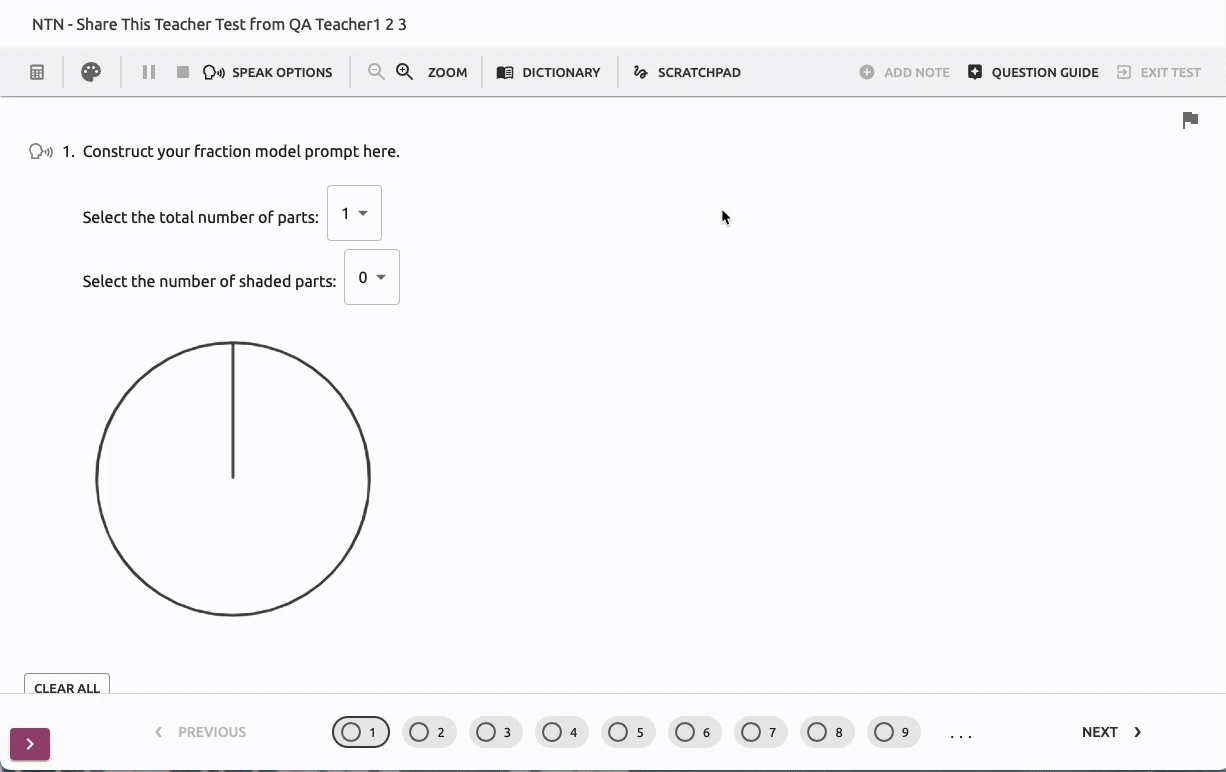
Your test has the option to open a scratchpad. Click Scratchpad to open the window. Click and drag the scratchpad to move it around the test.
Use the Transparency slider to show or remove the grid feature. Click the Grid drop-down menu to change the size of the grid. Click the Color Palette icon to change the color of dots, lines, and freehand sketches.
Click on the Pointer button to use the cursor like a mouse. Click the Dot and Line buttons to set dots and lines on the grid. Click the Freehand button to draw sketches.
Click Undo to reverse the last action. Click Clear to remove all previous actions. You cannot undo a Clear.
Get Spelling Assistance
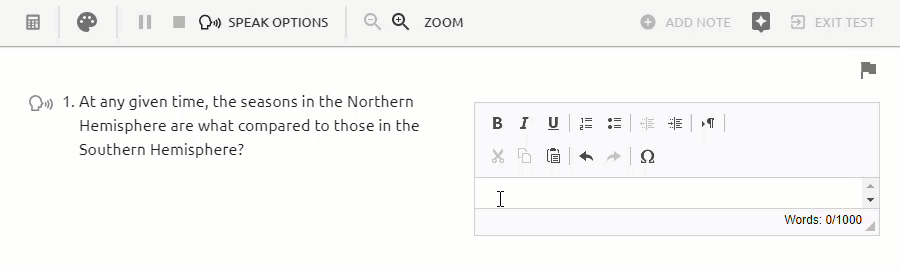
Your test may support spelling assistance for specific questions like constructed response and text entry. As you type your response, spellcheck will indicate any misspelled words with a red line underneath.
Zoom In and Zoom Out
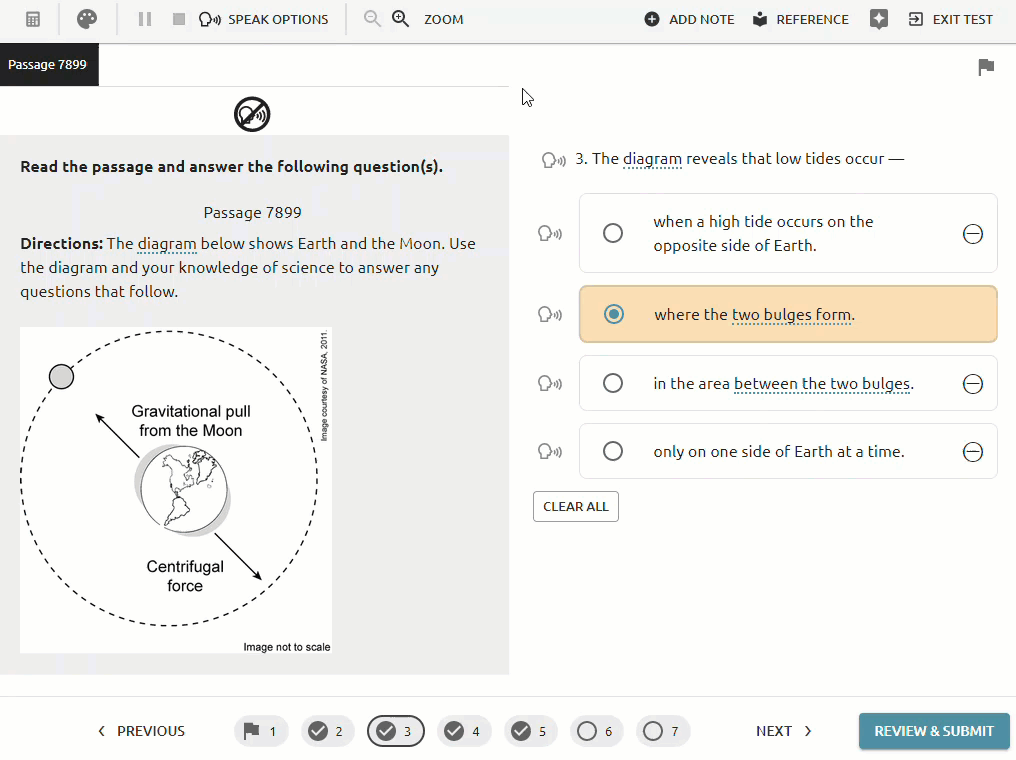
The Zoom option allows you to increase the text size in the online testing window to improve visibility and make it easier for you to read.
Click the Magnifying Glass icons on the toolbar to zoom in and out as needed.