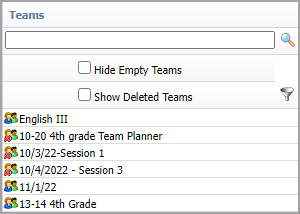Users with the Create Local Assessment Tests right can access certain Assessments Settings. These settings allow you to configure features for assessments, manage student inventories, and set up teacher teams. This article describes each setting by category. Keep in mind that the settings you see on your screen are determined by the user rights set by your system administrator.
Accessing Assessments Settings
Log in to Aware and click the Assessments Settings gear () to access each setting. Then, choose a setting option from the drop-down menu.
.png)
.png)
Assessment Settings
Configure LockDown Browser
District-level data administrators can allow users access to applications for use alongside LockDown Browser. Any allowed applications will run in the background as students harness LockDown Browser to take their assessments.
Administrators will also find the latest LockDown Browser installer links for Windows and macOS.
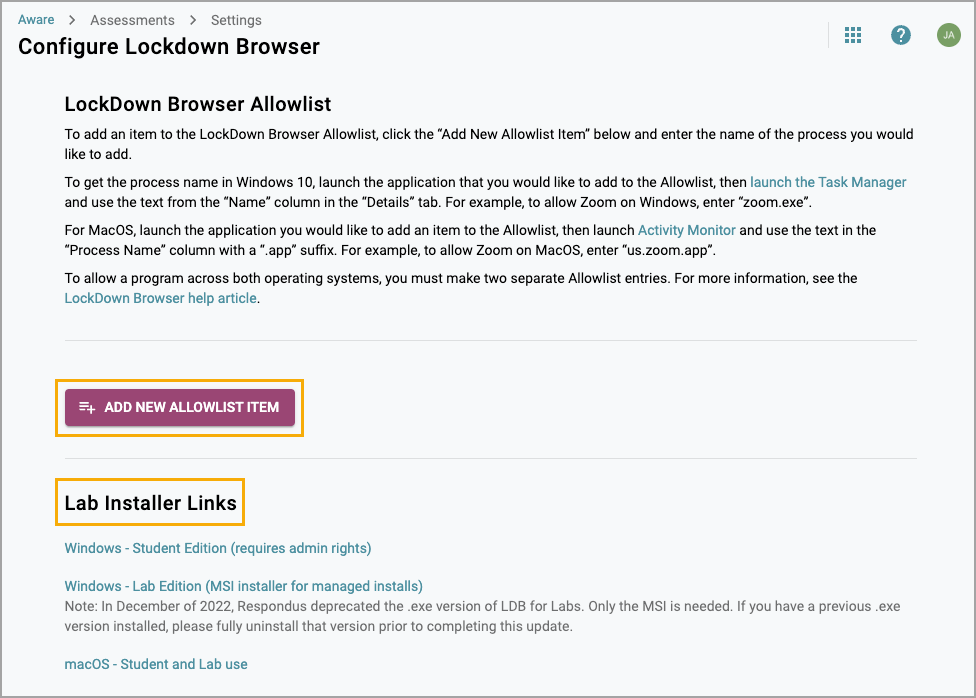
Configure Test Types
Users with the Data Administrator role can configure options for test types such as District Benchmarks, Campus- and District-Level Rubrics, Teacher Test Types, Custom Import Test Types, and much more.
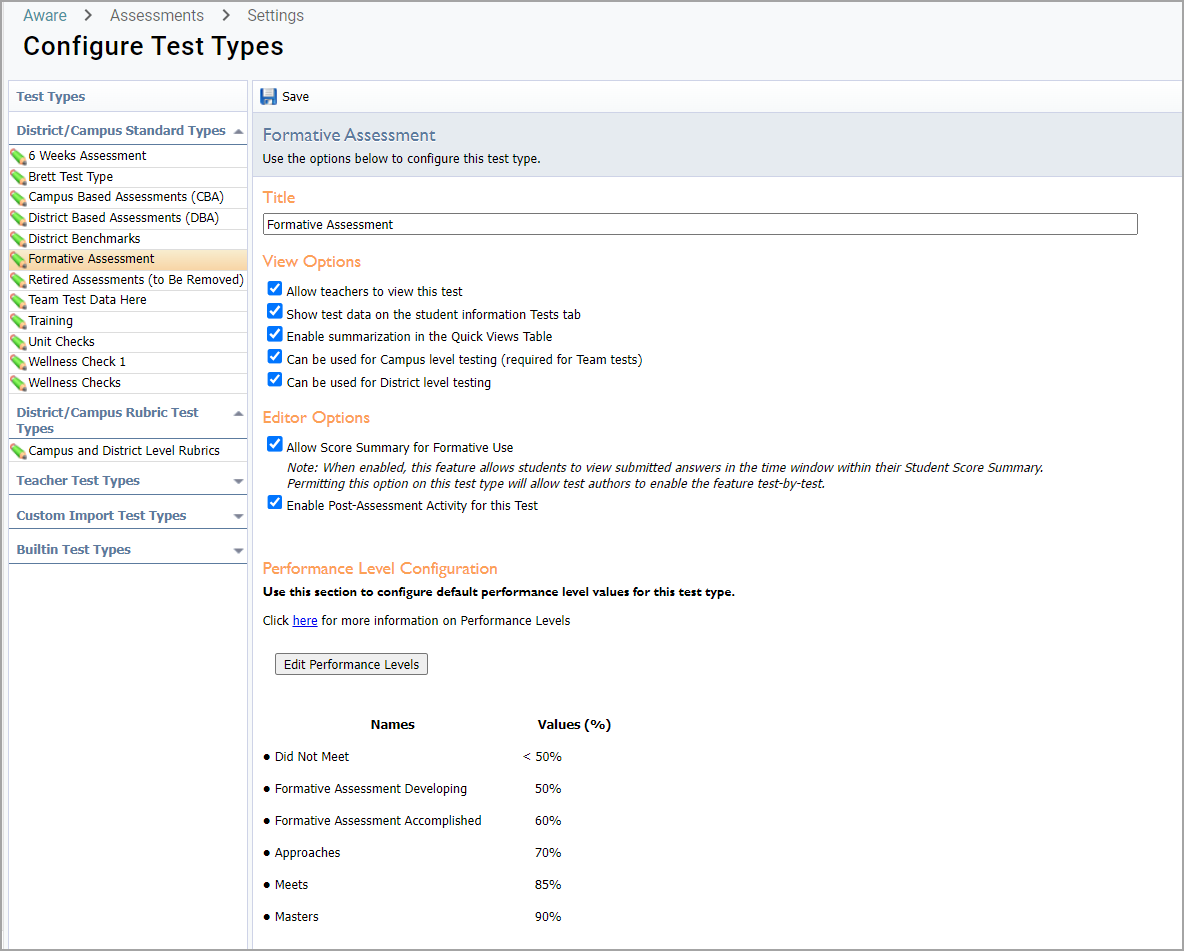
Create New Test Type
Users with the Data Administrator role can also add a new test type. Once they have created the test type, they can configure the settings as with other test types.

Mass Edit Assessments
Users with the right to create district-level or school-level assessments can mass edit assessments, which includes activating tests, starting or stopping active online tests, modifying characteristics like grade and subject, and much more.
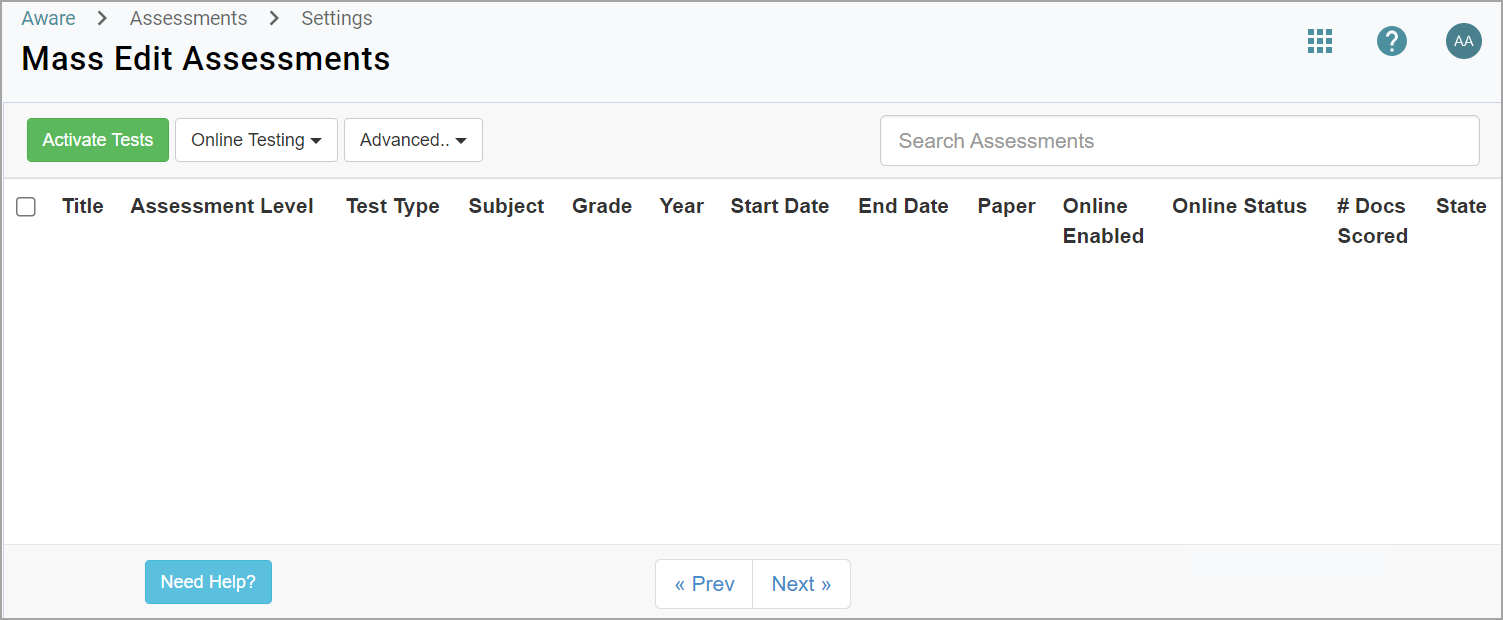
Performance Levels
Users with the Data Administrator role can set up to six performance levels for local assessments.

Student Inventory Settings
Configure Student Inventory Types
Users with the Create Student Inventory Tests right can select Configure Student Inventory Types to view a list of all current Student Inventory Types. Each inventory type displays the number of student inventory assessments connected to it. Clicking the name of the student inventory type will take the user to the space to edit the student inventory type settings.
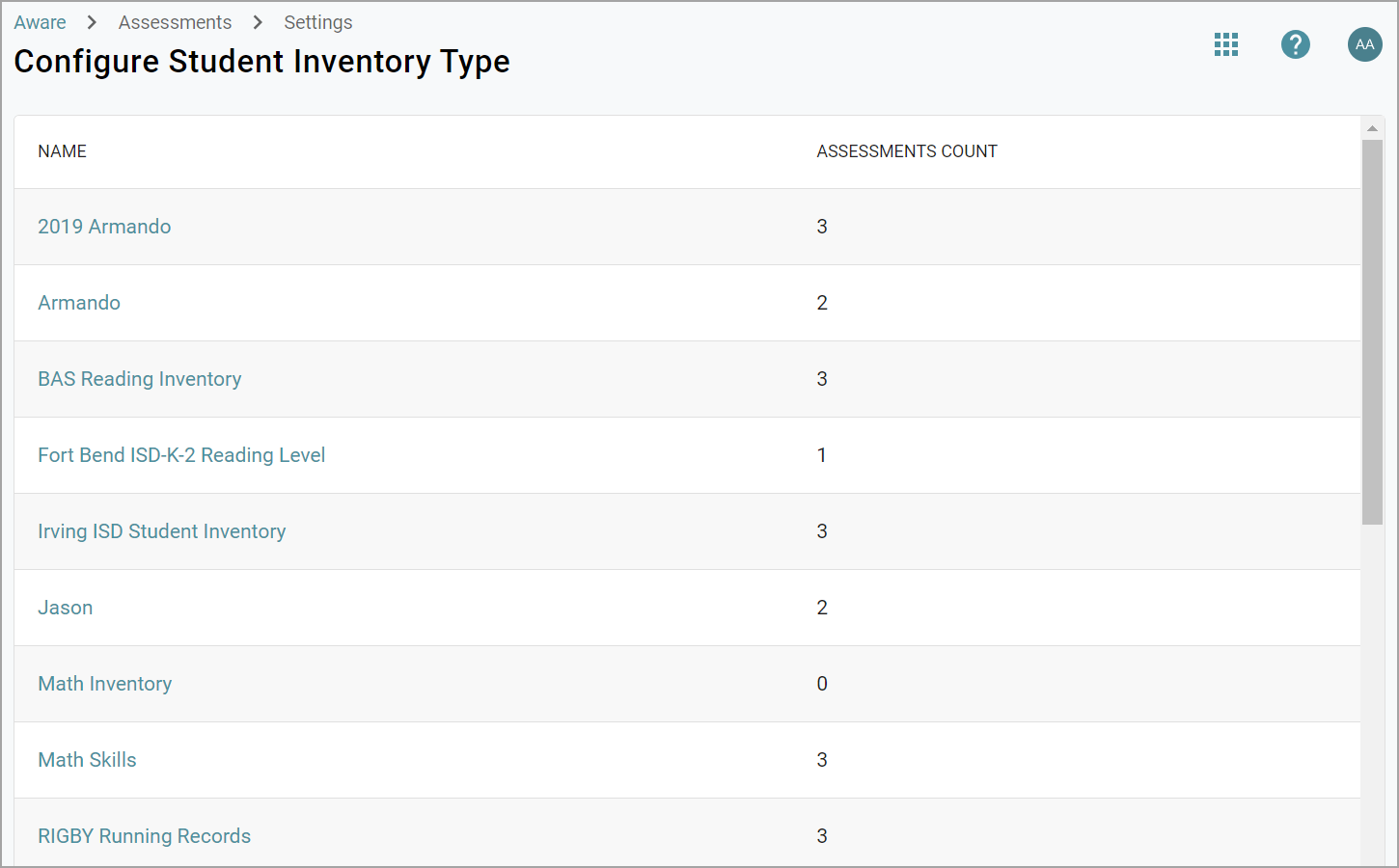
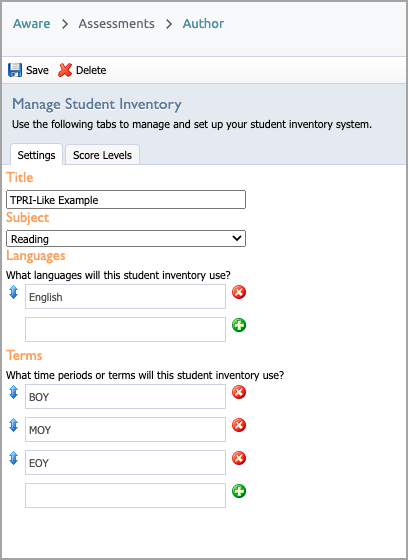
Create New Student Inventory Type
Users with the Create Student Inventory Tests right can also create a new student inventory type. Follow the wizard’s directions to create the new student inventory type, and then establish its settings and score levels.
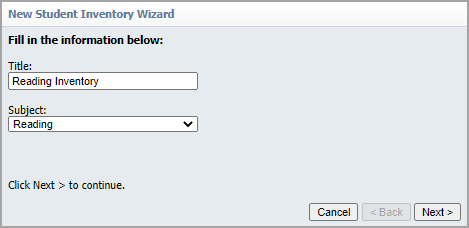
Team Settings
Create New Team
Teachers and administrators can create a new teacher team by selecting Create New Team.
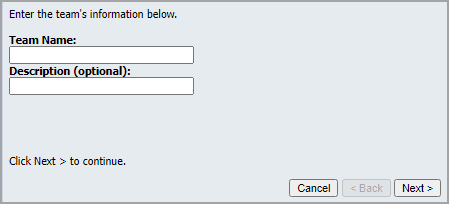
Edit My Teams
Teachers and administrators can manage teacher teams by selecting Edit My Teams. However, Eduphoria advises teachers to manage their own teams as much as possible. Administrators should help manage only when necessary.