Eduphoria districts can choose between two versions of the T-TESS framework: T-TESS v2 and T-Tess Alternate Domain 1 (Alt D1) Framework.
Note: This article walks you through setting up a template for evaluation. When you are ready to conduct an evaluation, see Creating an Evaluation Document for staff.
T-TESS v2 Framework
Eduphoria offers the T-Tess v2 framework as an available T-TESS framework. This updated version has the same dimensions as the original T-TESS but has the added feature of being locked.
Locked frameworks increase data fidelity within and across districts and allow for more easily updated and shared templates in the Eduphoria Community. Eduphoria creates, updates, and supports templates tied to the locked T-TESS v2 and T-TESS Alt D1 frameworks.
T-TESS Alt D1 Framework
According to the TEA, some districts currently utilize a variety of curricula that shift teacher responsibilities from lesson planning to lesson internalization. Rather than designing lessons, teachers internalize and adapt content for already-created lesson plans.
In 2024, the TEA released an alternate Domain 1 focusing on lesson internalization rather than planning. Starting with the 2024-2025 school year, teachers may be appraised using Domain 1 or Alternate Domain 1 based on aligning a teacher’s responsibilities with either lesson planning or internalization.
Eduphoria has created a framework for this option, T-TESS Alt D1. It is available to all customers and appears in the frameworks list.
Identifying Locked Frameworks
Appraisal managers can access locked frameworks by selecting Settings, then Framework Setup.
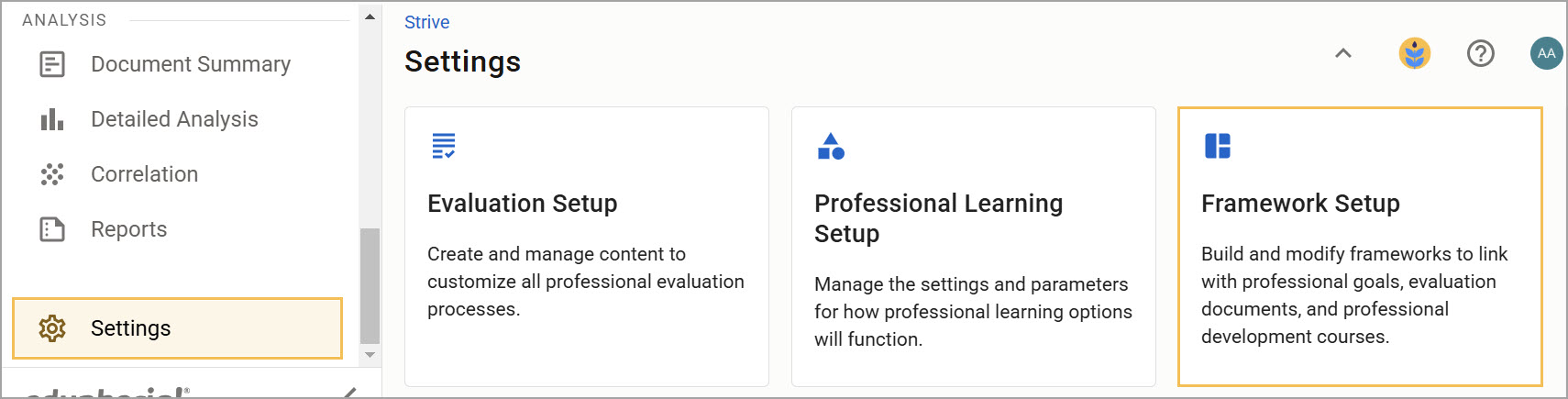
Locked frameworks are indicated with a lock icon and cannot be edited or deleted.
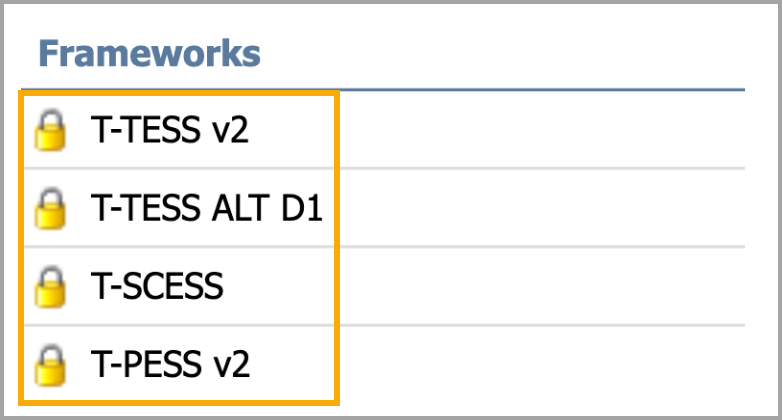
Locate the following available locked frameworks in Strive:
T-TESS v2 - A locked version of the T-TESS framework called T-TESS v2 has the same dimensions as the original T-TESS. If your district selects this framework, we recommend creating a new evaluation process and importing templates from the Eduphoria Community. This maintains access to historical data tied to the old framework. Learn more about Creating the Evaluation Process with the T-TESS v2 Framework.
T-TESS ALT D1 - A locked framework called T-TESS Alt D1 is a rubric from the TEA with an alternate version of Domain 1 for teachers who use packaged lesson plans. If your district selects this framework, you must create a new evaluation process and import the templates from the Eduphoria Community. Learn more about Creating the Evaluation Process with the T-TESS Alt D1 Framework.
T-SCESS - A locked version of the T-SCESS framework for counselors, created by the Lone Star State School Counselor Association. All of the templates for this process are available in the Eduphoria Community. Learn more about setting up the T-SCESS evaluation process. Learn more about Setting Up the T-SCESS Evaluation Process for Counselors.
T-PESS v2 - The version two (v2) locked version of the T-PESS framework is a renamed version of the T-PESS NEW framework that took effect in 2021. If your district previously used the locked T-PESS NEW framework, you do not need to change your T-PESS process or templates. If your district did not use the T-PESS NEW framework, learn more about Setting Up the T-PESS v2 Evaluation Process.
Note: Eduphoria recommends that you select one framework for all teachers so the data will not be split between two processes. Select Alt D1 only if you evaluate all of your teachers using the language of lesson internalization. If you have a mix, select the v2 framework and address lesson internalization by using the documents that have descriptors for both (see the table in Step 4 under Gathering Templates From the Eduphoria Community below).
Creating the Evaluation Process With the T-TESS v2 Framework
If your district uses the locked T-TESS v2 framework, you must create a new evaluation process.
Retiring Your Existing T-TESS Appraisee Type
The first series of steps requires you to retire your existing T-TESS appraisee type.
Step 1: Select Settings, and then select Evaluation Setup.
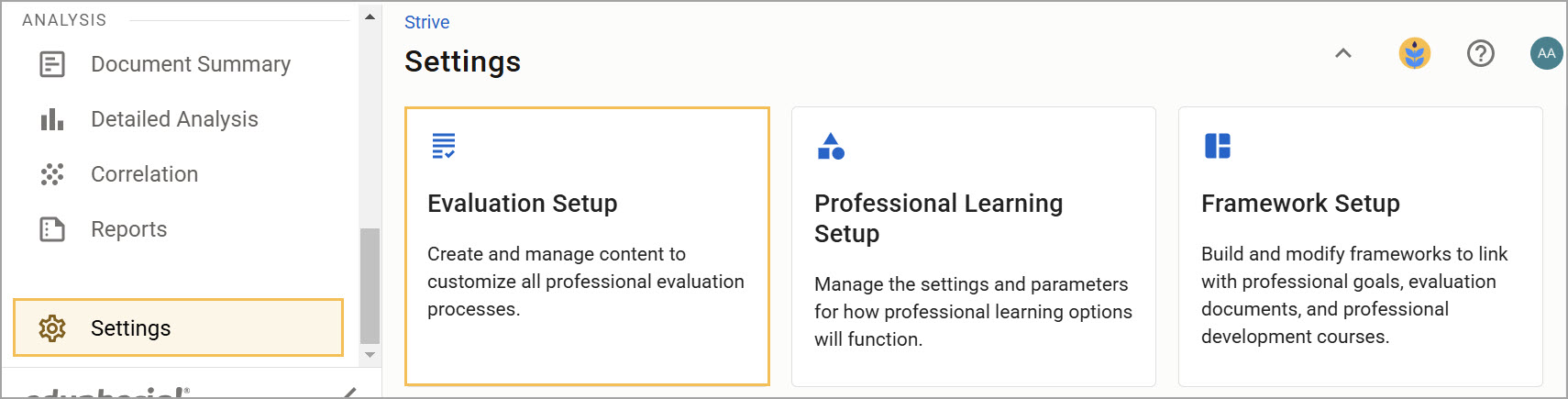
Step 2: Select Appraisee Types under Configuration Options.
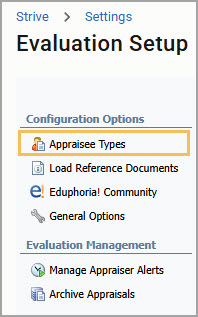
Step 3: Select the existing T-TESS Teacher appraisee type you will no longer use.
Step 4: Under Appraisee Type Details, change the title to z_OLD-T-TESS Teacher-DO NOT USE.
Retitling drops the appraisee type to the bottom of the list and lets appraisers see it is no longer used.
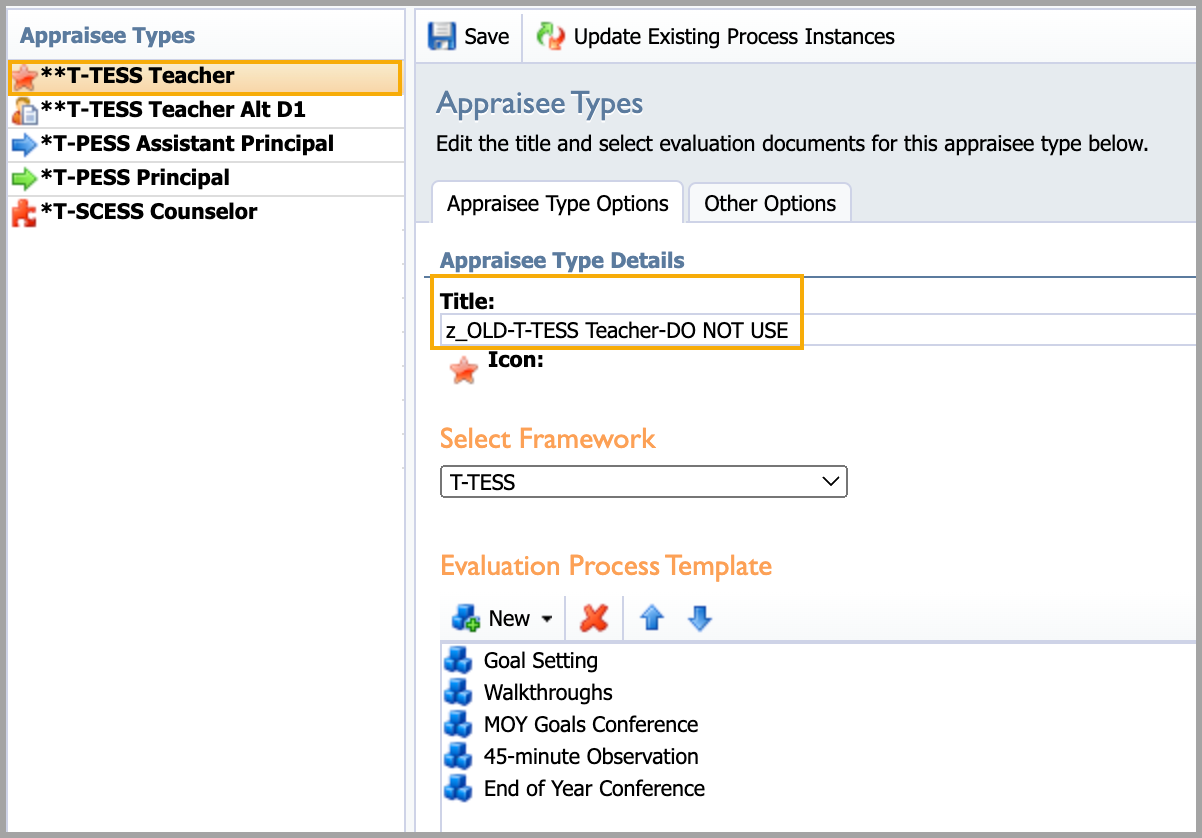
Gathering Templates From the Eduphoria Community
Next, you will locate and download specific templates from the Eduphoria Community.
Step 1: Select Settings, and then select Evaluation Setup.
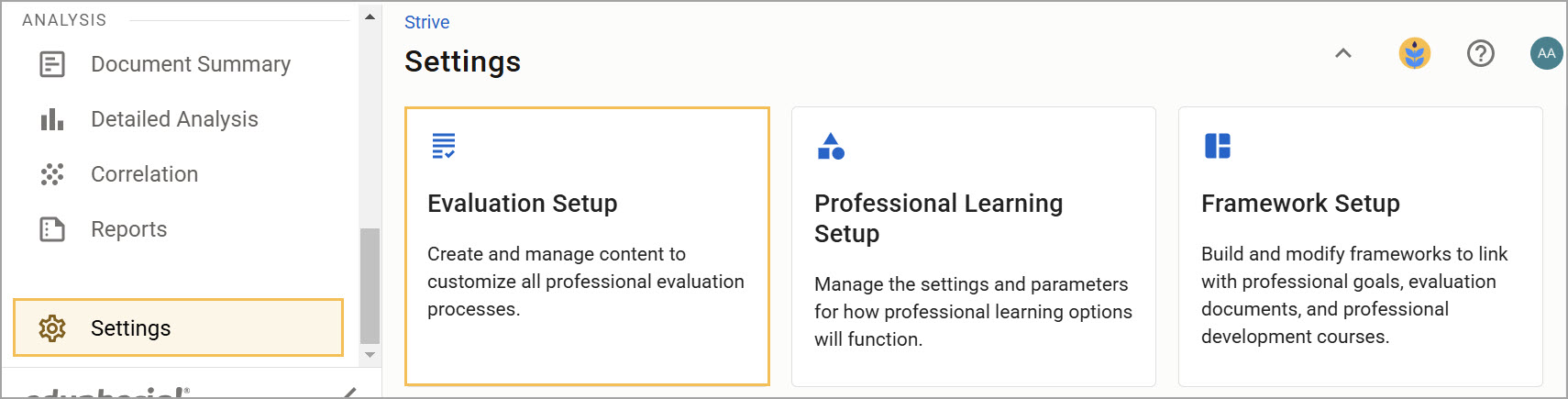
Step 2: Select Eduphoria Community under Configuration Options.
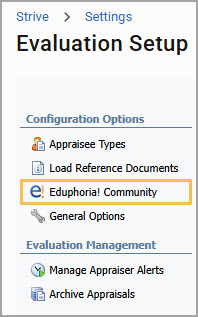
Step 3: Click the Refresh documents button (circle of green arrows) to ensure you have the most up-to-date options.
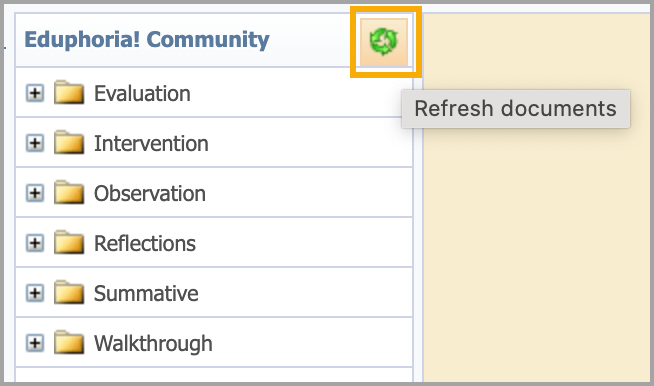
Step 4: Locate the following templates to download:
Folder | Template Title |
|---|---|
Reflections | ** T-TESS v2 - BOY - Self-Assessment (GSPD Part I) ** T-TESS v2 - EOY - Goal Reflections (GSPD Part II) |
Walkthroughs | ** T-TESS v2 Domains 2-3 Walkthrough (Look Fors) ** T-TESS v2 Domains 2-3 Walkthrough (Comment Boxes) ** T-TESS v2 Domains 2-3 Walkthrough (Ratings) ** T-TESS v2 Domains 2-3 Walkthrough (Checklists & Ratings) ** T-TESS v2 Domain 1 Only Walkthrough (Language for Both) |
Observations | ** T-TESS v2 Pre-Obs. Conference ** T-TESS v2 Observation ** T-TESS v2 Observation (descriptors from both) ** T-TESS v2 Observation (grouped) ** T-TESS v2 Post-Obs. Conference |
Summatives | ** T-TESS v2 Summative ** T-TESS v2 Summative (descriptors from both) ** T-TESS v2 Summative (grouped) |
Eduphoria recommends the version of the Observation and Summative with descriptors from both if you have some teachers using High-Quality Instructional Materials (HQIM), but not all. Having the language for both in one document allows evaluators to use the same form for all and not split the data.
Note: Framework settings and tags are already set for templates imported from the community.
Step 5: Select Import Template to download each of the above templates.

Step 6: Access your downloaded templates within their respective form types under Settings > Form Management.
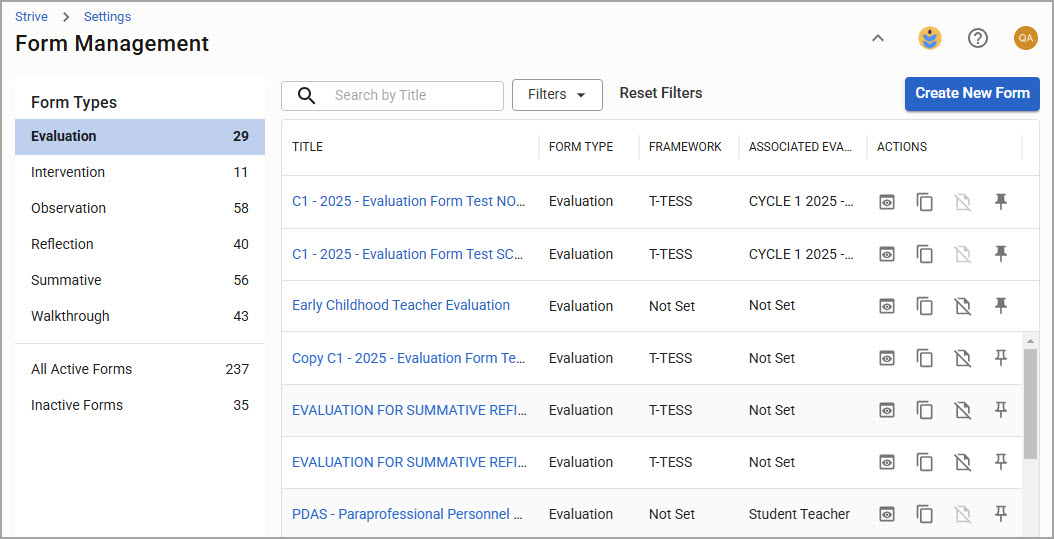
Creating a New T-TESS v2 Appraisal Type
Next, you’ll create a new T-TESS v2 appraisal type.
Step 1: Select Settings, and then select Evaluation Setup.
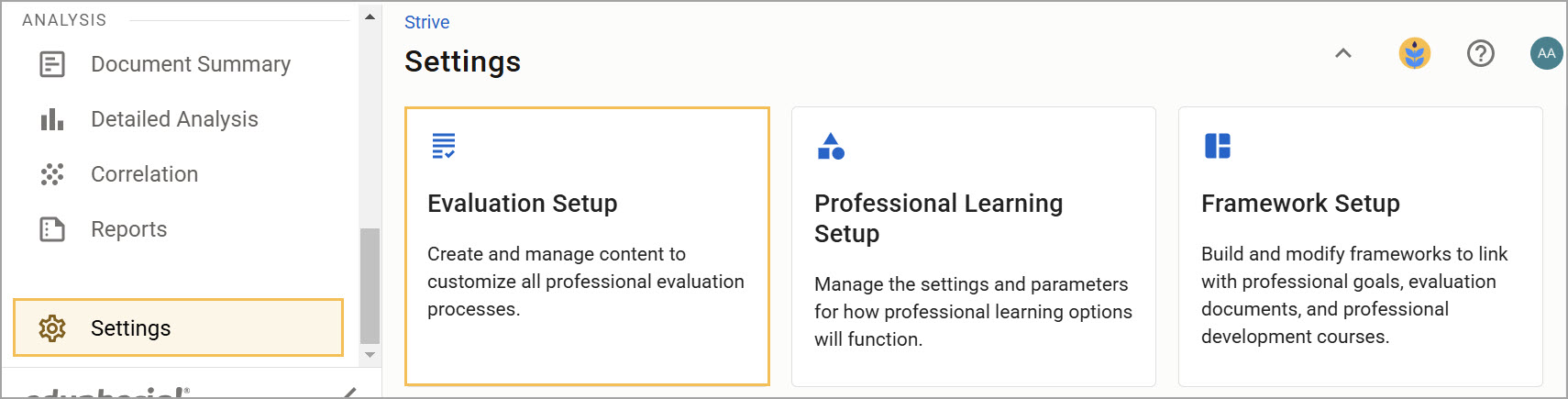
Step 2: Select Appraisee Types. Then select New Appraisee Type under Appraisee Type Options.
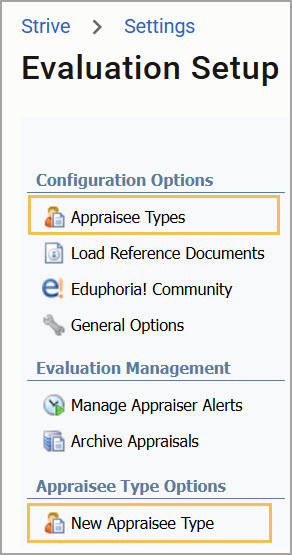
Step 3: Type “T-TESS Teacher v2” in the Appraisee Type Title box, and click Next.
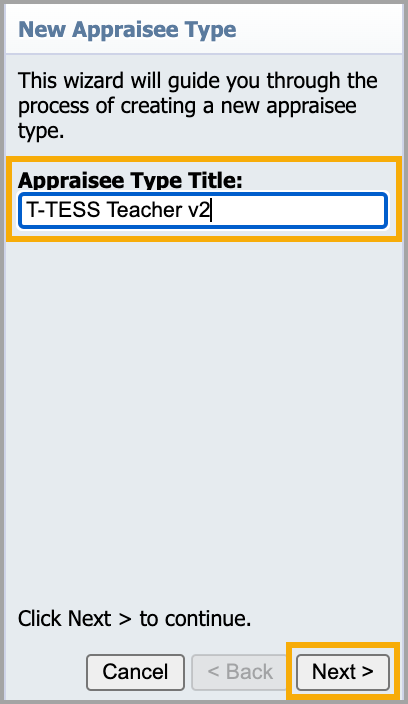
Step 4: Click Finish to close the wizard.
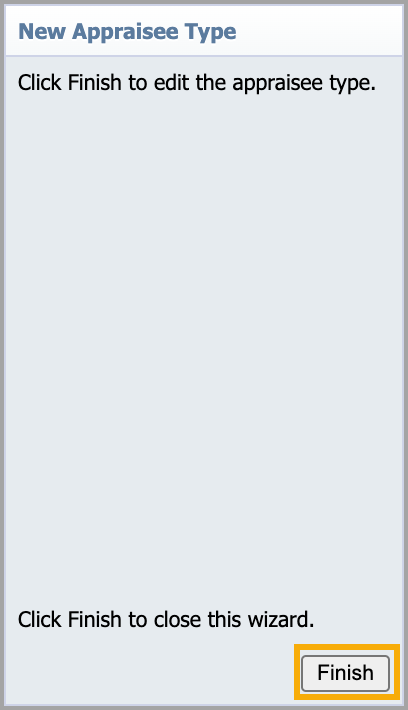
Building a T-TESS v2 Process
Focus next on building a T-TESS v2 process.
Step 1: Select T-TESS Teacher v2 under Appraisee Types.
Step 2: Click the drop-down menu under Select Framework and select T-TESS v2.
Step 3: Set up the evaluation process by creating and modifying steps and tasks in the Evaluation Process Template.
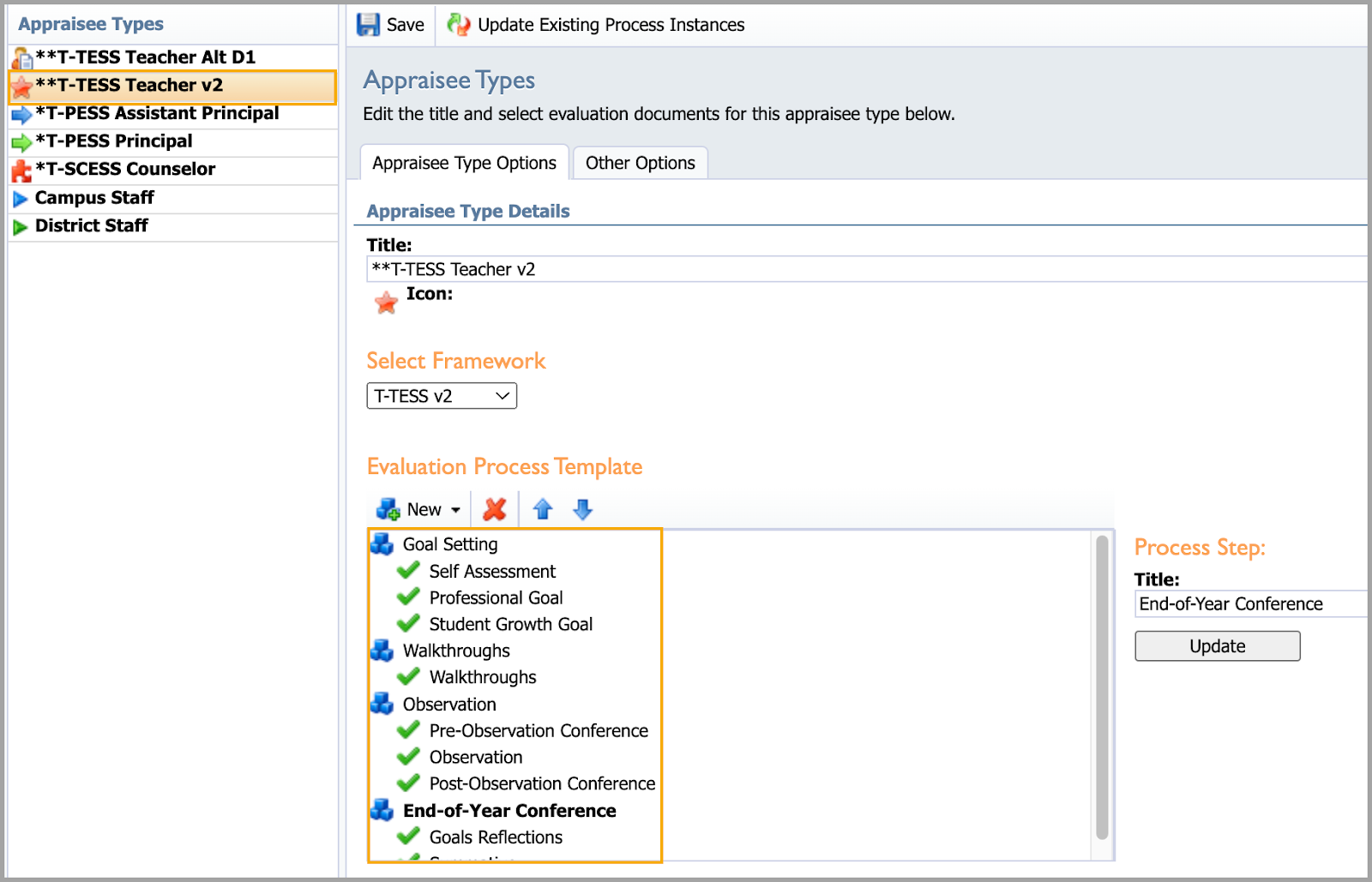
Step 4: Assign the appropriate task type to each task as you create them.
Sample Process
Step | Task | Task Type |
|---|---|---|
Goal Setting | Self-Assessment | Document |
Professional Goal | Professional Goal | |
Student Growth Goal | Student Growth Goal | |
Walkthroughs | Walkthroughs | Document |
Observation | Pre-Observation Conference | Document |
Observation | Document | |
Post-Observation Conference | Document | |
End-of-Year Conference | Goals Reflection | Document |
Summative | Document |
Tying Your Tasks to the Appropriate Templates
Except for the Professional Goal and Student Growth Goal, your tasks should be assigned the document task type, and the appropriate template must be attached.
Note: For data collection purposes, Eduphoria recommends that you select only one walkthrough template as your primary for the required T-TESS Walkthroughs task. Other templates can be used in a separate task.
Step 1: Select Update after attaching each template to its task type.
Recommended Templates
Step | Task | Template Title |
|---|---|---|
Goal Setting | Self-Assessment | ** T-TESS v2 - BOY - Self-Assessment (GSPD Part I) |
Walkthroughs | Walkthrough | ** T-TESS v2 Domains 2-3 Walkthrough (Look Fors) |
** T-TESS v2 Domains 2-3 Walkthrough (Comment Boxes) | ||
** T-TESS v2 Domains 2-3 Walkthrough (Ratings) | ||
** T-TESS v2 Domains 2-3 Walkthrough (Checklists & Ratings) | ||
Observation | Pre-Observation Conference | ** T-TESS v2 Pre-Obs. Conference |
Observation | ** T-TESS v2 Observation | |
Post-Observation Conference | ** T-TESS v2 Post-Obs. Conference | |
End-of-Year Conference | Goals Reflection | ** T-TESS v2 - EOY - Goal Reflections (GSPD Part II) |
Summative | ** T-TESS v2 Summative |
Step 2: Select Update after each template selection.
Step 3: Click Save after all selections are complete.
Your new T-TESS v2 process is now set up and ready to use. Appraisers must select the T-TESS v2 appraisee type for the teachers they appraise with this framework.
Creating the Evaluation Process With the T-TESS Alt D1 Framework
If your district uses the locked T-TESS Alt D1 framework, you must create a new evaluation process.
Retiring Your Existing T-TESS Appraisee Type
The first series of steps requires you to retire your existing T-TESS appraisee type.
Step 1: Select Settings, and then select Evaluation Setup.
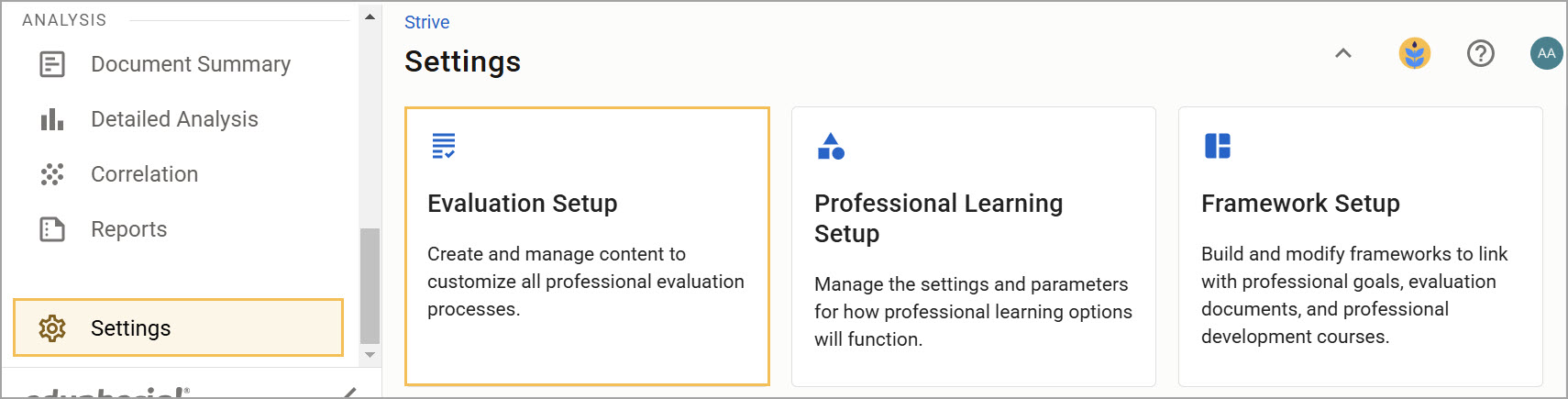
Step 2: Then select Appraisee Types under Configuration Options.
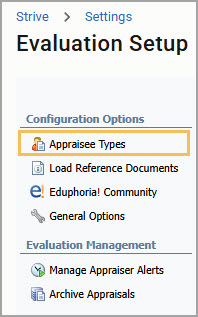
Step 3: Select the existing T-TESS Teacher appraisee type you will no longer use.
Step 4: Under Appraisee Type Details, change the title to z_OLD-T-TESS Teacher-DO NOT USE.
Retitling drops the appraisee type to the bottom of the list and lets appraisers see it is no longer used.
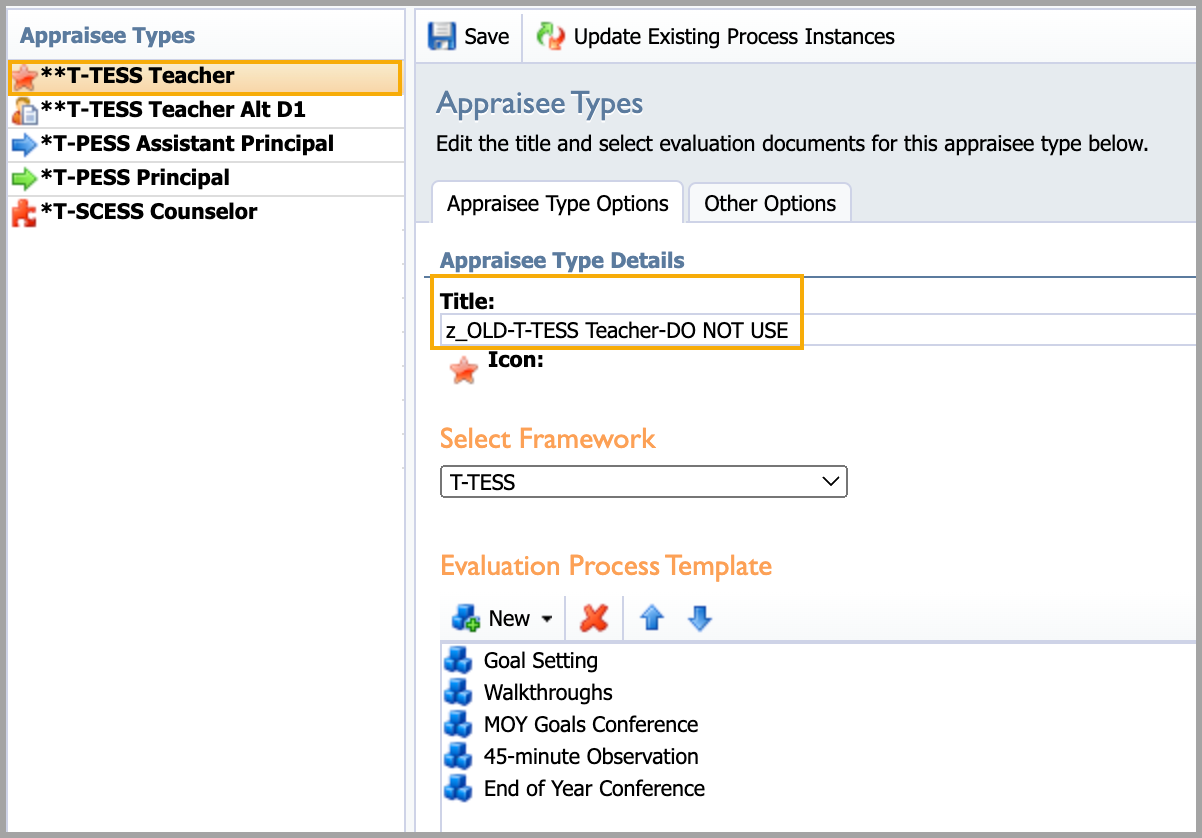
Gathering Templates From the Eduphoria Community
Next, you will locate and download specific templates from the Eduphoria Community.
Step 1: Select Settings, and then select Evaluation Setup.
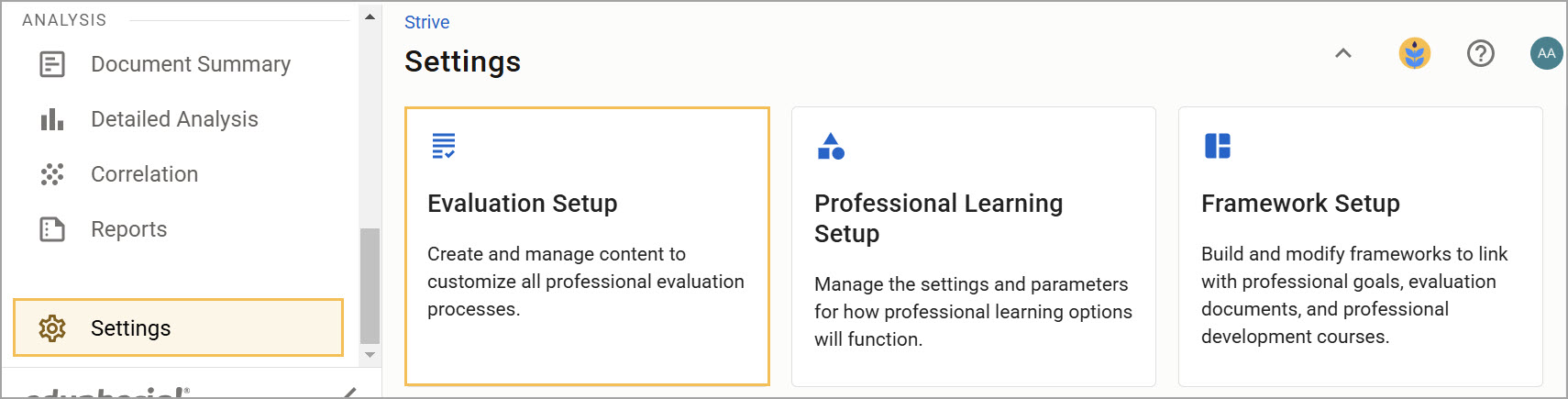
Step 2: Then select Eduphoria Community under Configuration Options.
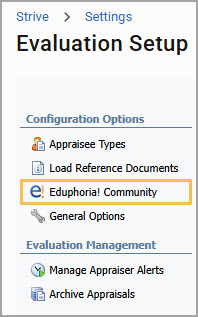
Step 3: Click the Refresh documents button to ensure you have the most up-to-date options.

Step 4: Locate the following templates to download:
Folder | Template Title |
|---|---|
Reflections | ** T-TESS ALT D1 - BOY - Self-Assessment (GSPD Part I) ** T-TESS ALT D1 - EOY - Goal Reflections (GSPD Part II) |
Walkthroughs | **T-TESS ALT D1 Walkthrough, Domains 2&3 Look Fors **T-TESS ALT D1 Walkthrough, Domains 2&3 Comment Boxes **T-TESS Alt D1 D2-3 Ratings NEW **T-TESS Alt D1 Domains 2&3 (Checklists & Ratings) NEW |
Observations | ** T-TESS Alt D1 Pre-Obs. Conference ** T-TESS Alt D1 Observation ** T-TESS Alt D1 Observation (grouped) ** T-TESS Alt D1 Post-Obs. Conference |
Summatives | ** T-TESS Alt D1 Summative ** T-TESS Alt D1 Summative (grouped) |
Note: Framework settings and tags are already set for templates imported from the community.
Step 5: Select Import Template to download each of the above templates.

Step 6: Access your downloaded templates within their respective form types under Settings > Form Management.
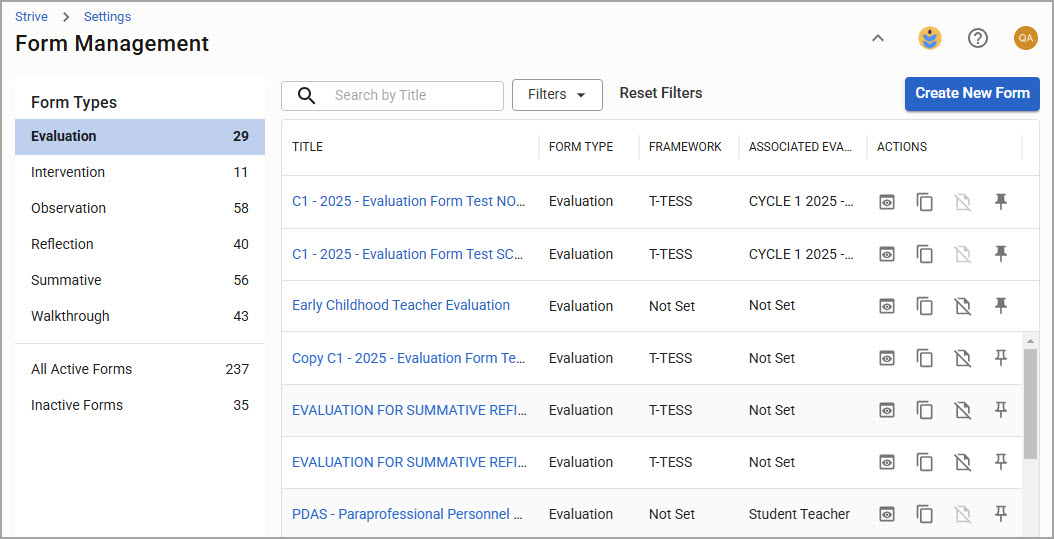
Creating a New T-TESS Alt D1 Appraisee Type
Next, you’ll create a new T-TESS Alt D1 appraisee type.
Step 1: Select Settings, and then select Evaluation Setup.
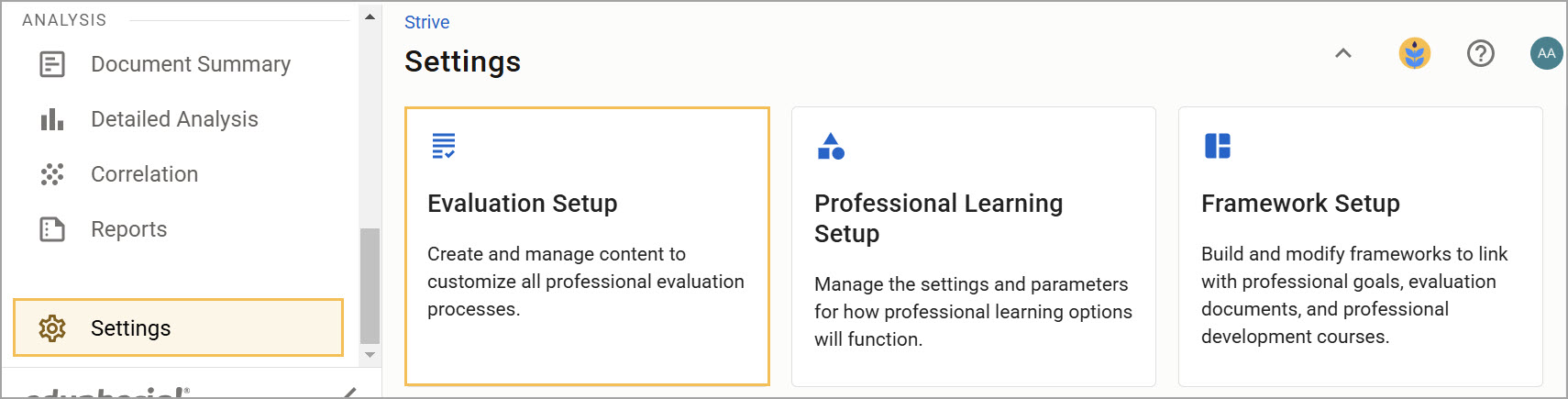
Step 2: Select Appraisee Types. Then select New Appraisee Type under Appraisee Type Options.
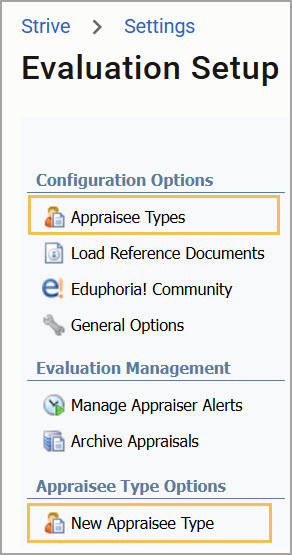
Step 3: Type “T-TESS Teacher Alt D1” in the Appraisee Type Title box, and click Next.
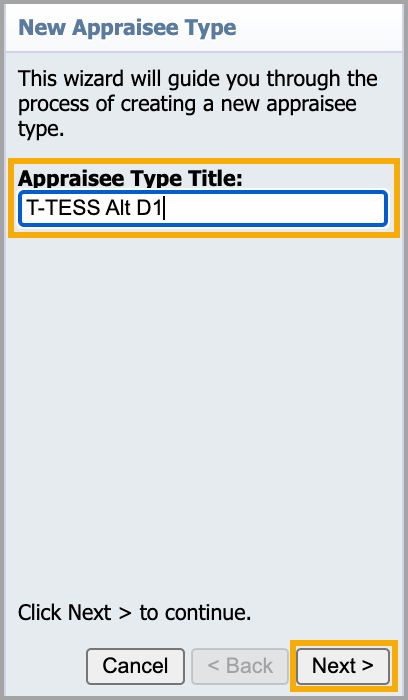
Step 4: Click Finish to close the wizard.
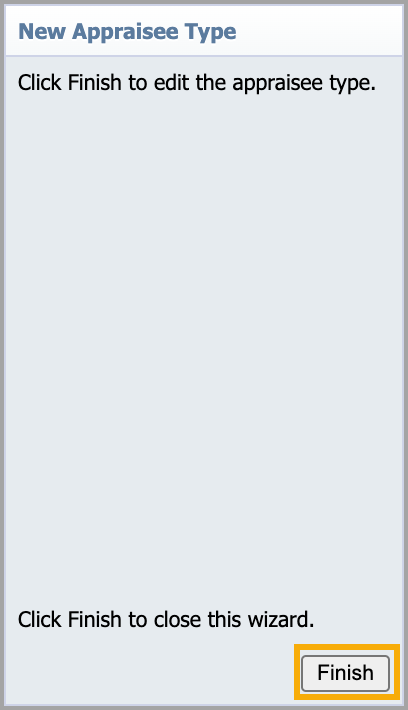
Building a T-TESS Alt D1 Process
Focus next on building a T-TESS Alt D1 process.
Step 1: Select T-TESS Teacher Alt D1 under Appraisee Types.
Step 2: Click the drop-down menu under Select Framework and select T-TESS Alt D1.
Step 3: Set up the evaluation process by creating and modifying steps and tasks in the Evaluation Process Template.

Step 4: Assign the appropriate task type to each task as you create them.
Sample Process
Step | Task | Task Type |
|---|---|---|
Goal Setting | Self-Assessment | Document |
Professional Goal | Professional Goal | |
Student Growth Goal | Student Growth Goal | |
Walkthroughs | Walkthroughs | Document |
Observation | Pre-Observation Conference | Document |
Observation | Document | |
Post-Observation Conference | Document | |
End-of-Year Conference | Goals Reflection | Document |
Summative | Document |
Tying Your Tasks to the Appropriate Templates
Except for the Professional Goal and Student Growth Goal, your tasks should be assigned the document task type, and the appropriate template must be attached.
Note: For data collection purposes, Eduphoria recommends that you select only one walkthrough template as your primary for the required T-TESS Walkthroughs task. Other templates can be used in a separate task.
Step 1: Select Update after attaching each template to its task type.
Recommended Templates
Step | Task | Template Title |
|---|---|---|
Goal Setting | Self-Assessment | ** T-TESS Alt D1 - BOY - Self-Assessment (GSPD Part I) |
Walkthroughs | Walkthrough | **T-TESS Alt D1 Walkthrough, Domains 2&3 Look Fors |
**T-TESS Alt D1 Walkthrough, Domains 2&3 Comment Boxes | ||
**T-TESS Alt D1 D2-3 Ratings NEW | ||
**T-TESS Alt D1 Domains 2&3 (Checklists & Ratings) NEW | ||
Observation | Pre-Observation Conference | ** T-TESS Alt D1 Pre-Obs. Conference |
Observation | ** T-TESS Alt D1 Observation | |
Post-Observation Conference | ** T-TESS Alt D1 Post-Obs. Conference | |
End-of-Year Conference | Goals Reflection | ** T-TESS Alt D1 - EOY - Goal Reflections (GSPD Part II) |
Summative | ** T-TESS Alt D1 Summative |
Step 2: Select Update after each template selection.
Step 3: Click Save after all selections are complete.
Your new T-TESS Alt D1 process is now ready to use. Appraisers must select the T-TESS Alt D1 appraisee type for the teachers they appraise with this framework.
Making Old Templates Inactive
Form Management contains all active templates and allows appraisal administrators to make active templates inactive. Making a template inactive moves the template to the Inactive Forms section and removes it from evaluation processes and report selections while maintaining historical data for analysis. In addition, you can make inactive forms active again.
Locate the old template under the appropriate form type, then select the Make Inactive icon.
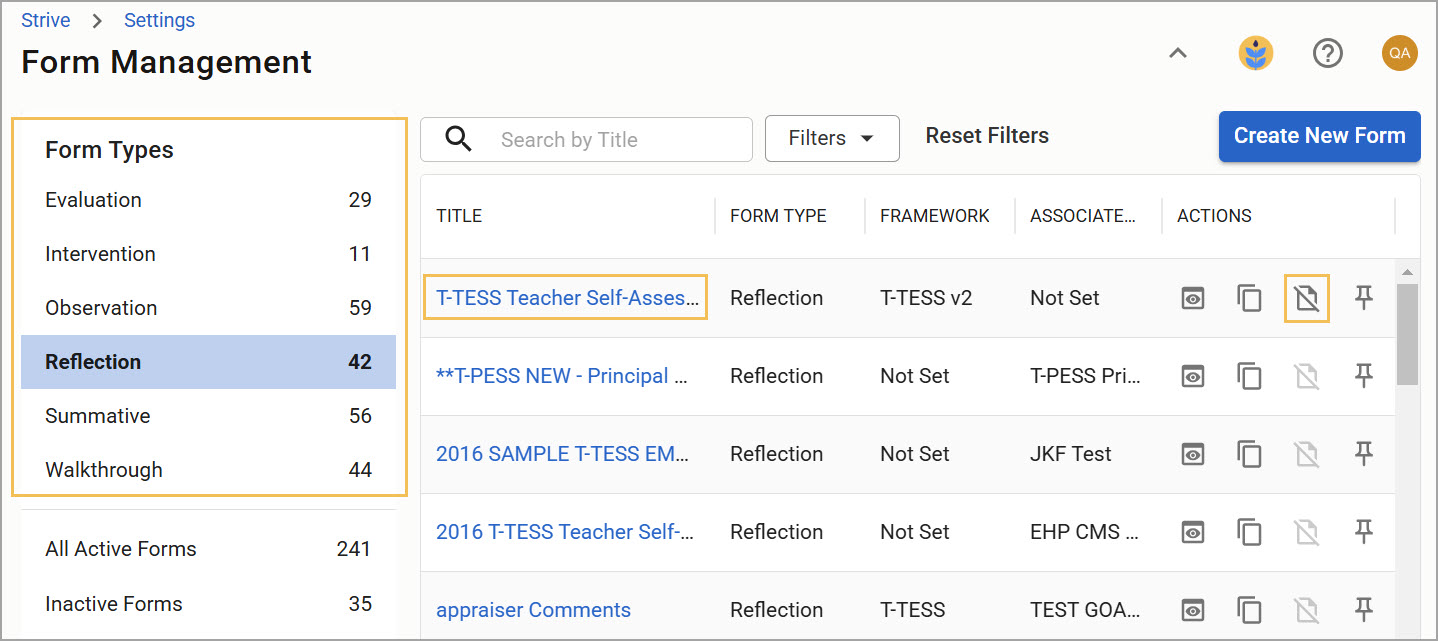
If the Make Inactive icon is grayed out, that means the template is currently associated with an evaluation process and cannot be made inactive.