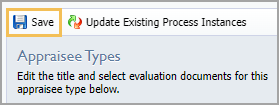This article contains steps specific to setting up the Texas Counseling Association’s Texas Evaluation Model for Professional School Counselors (TEMPSC) evaluation process for school counselors. TEMPSC establishes guidelines for the assessment of school counselors and related professions. This framework is available to use within Strive by accessing Settings > Framework Setup.
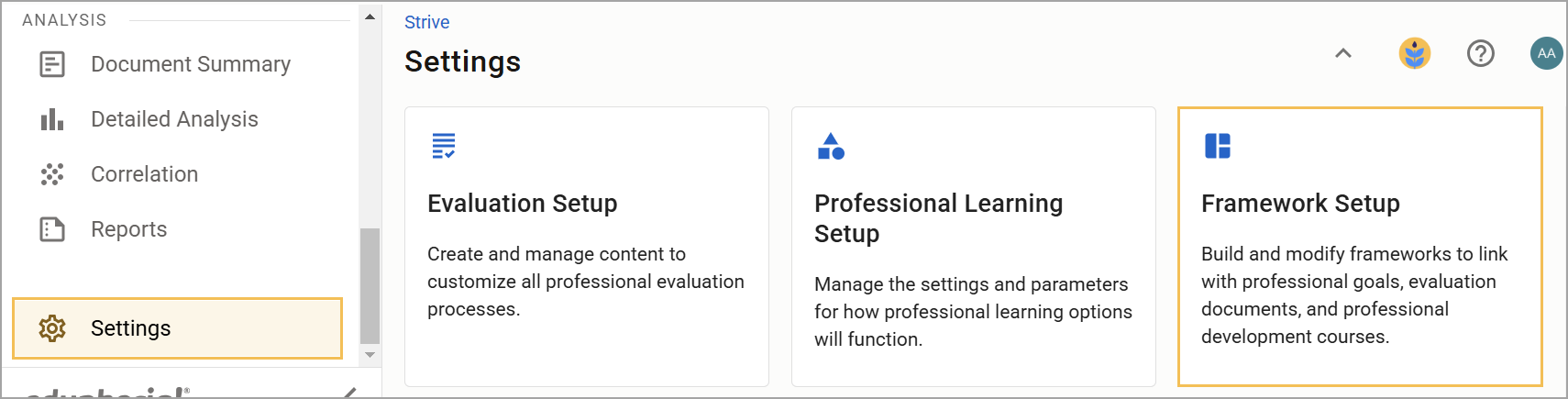
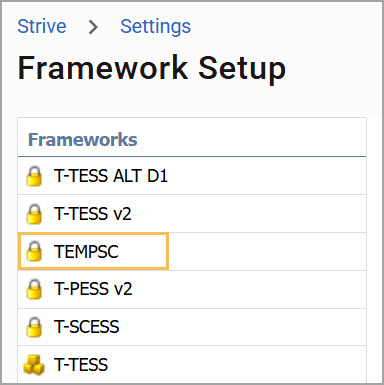
Note: This article walks you through setting up a template for evaluation. When you are ready to conduct an evaluation, see Creating an Evaluation Document for staff.
Quick Guides
Retiring Old Appraisee Types
Do not delete an appraisee type from your system. Deleting an appraisee type also deletes all data connected to that appraisee type. Instead, if you have been using an appraisee type named “Counselors,” you can retire that appraisee type by renaming it. For example, because appraisee types appear in alphabetical order, adding “z_” to the beginning of the name moves it to the bottom of the list. (Example: z_Counselors_DO NOT USE)
If counselors were previously evaluated under a different appraisee type that included other employee groups, such as “School Staff”, perform the following steps to remove the counselor evaluation template from the evaluation process for the old appraisee type:
Go to Settings > Evaluation Setup > Appraisee Types.
From the Appraisee Types list, select the appraisee type you want to edit.
In the Evaluation Process Template section of the Appraisee Type Options tab, select the step and then the task that you want to edit.
In the Select Evaluation Templates section that appears below, clear the checkbox for each document that you no longer want to use in the evaluation process for this appraisee type.
Select Save to save your changes.
Gathering Templates From the Eduphoria Community
Go to Settings > Evaluation Setup > Eduphoria! Community.
Select Refresh documents to ensure you have the most up-to-date options.
Expand the folders to select the desired template.
Review the template in the right pane. After confirming that this is the template you want to use, select Import Template.
Access your downloaded templates within their respective form types under Settings > Form Management.
Creating a New Appraisee Type
Go to Settings > Evaluation Setup > Appraisee Types. Then, in the Appraisee Type Options section that appears in the menu, select New Appraisee Type.
In the Appraisee Type Title box, enter the job title or a group name for the staff members that you evaluate using the TEMPSC framework. (Example: TEMPSC Counselors)
Select Next.
Select Finish to close the wizard.
Selecting the Framework and Setting Up the Evaluation Process
Go to Settings > Evaluation Setup > Appraisee Types.
Select an Appraisee Type.
From the Select Framework drop-down menu, choose TEMPSC.
Set up the evaluation process by creating and modifying steps and tasks in the Evaluation Process Template.
When you finish adding all steps and tasks, select Save.
Caution: If you choose not to use the interactive goals feature, you need to add the Professional Development Plan task to your BOY Conference and use the Reflection Template with the same name. Select the MOY Goals Progress template labeled (IF NOT USING INTERACTIVE GOALS).
Illustrated Guides
Retiring Old Appraisee Types
Do not delete an appraisee type from your system. Deleting an appraisee type also deletes all data connected to that appraisee type. Instead, if you have been using an appraisee type named “Counselors”, you can retire that appraisee type by renaming it. For example, because appraisee types appear in alphabetical order, adding “z_” to the beginning of the name moves it to the bottom of the list. (Example: z_Counselors_DO NOT USE)
If counselors were previously evaluated under a different appraisee type that included other employee groups, such as “School Staff”, perform the following steps to remove the counselor evaluation template from the evaluation process for the old appraisee type:
Step 1: Select Settings to access Evaluation Setup.
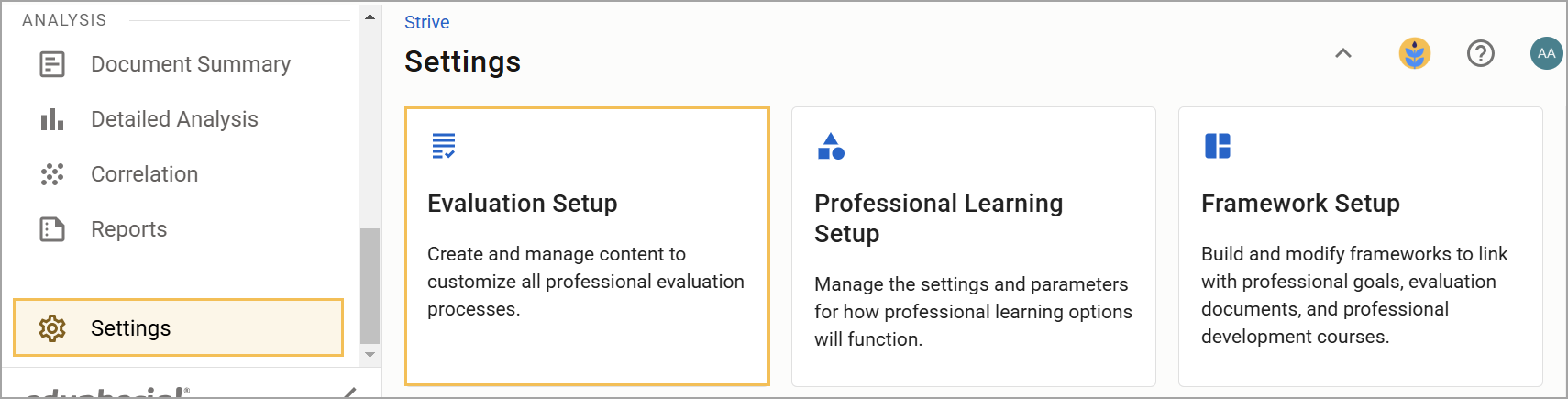
Then, under Configuration Options, select Appraisee Types.
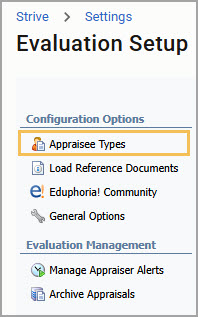
Step 2: From the Appraisee Types list, select the appraisee type you want to edit.
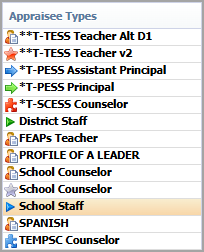
Step 3: In the Evaluation Process Template section of the Appraisee Type Options tab, select the step and then the task that you want to edit.
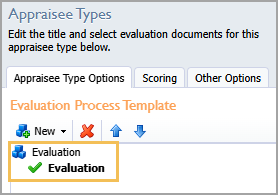
Step 4: In the Select Evaluation Templates section that appears below, clear the checkbox for each document you no longer want to use in the evaluation process for this appraisee type.
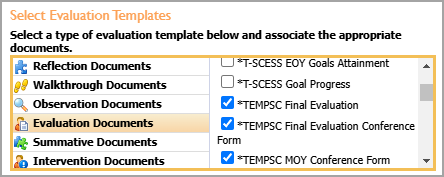
Step 5: Select Save to save your changes.
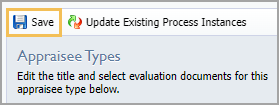
Gathering Templates From the Eduphoria Community
If desired, you can import templates created by other Eduphorians to use in your evaluations.
Recommended Templates
Folder | Template Title |
|---|---|
Reflections | *TEMPSC Self-Assessment |
Evaluations | *TEMPSC Pre-Evaluation Conference Form |
Step 1: Select Settings to access Evaluation Setup.
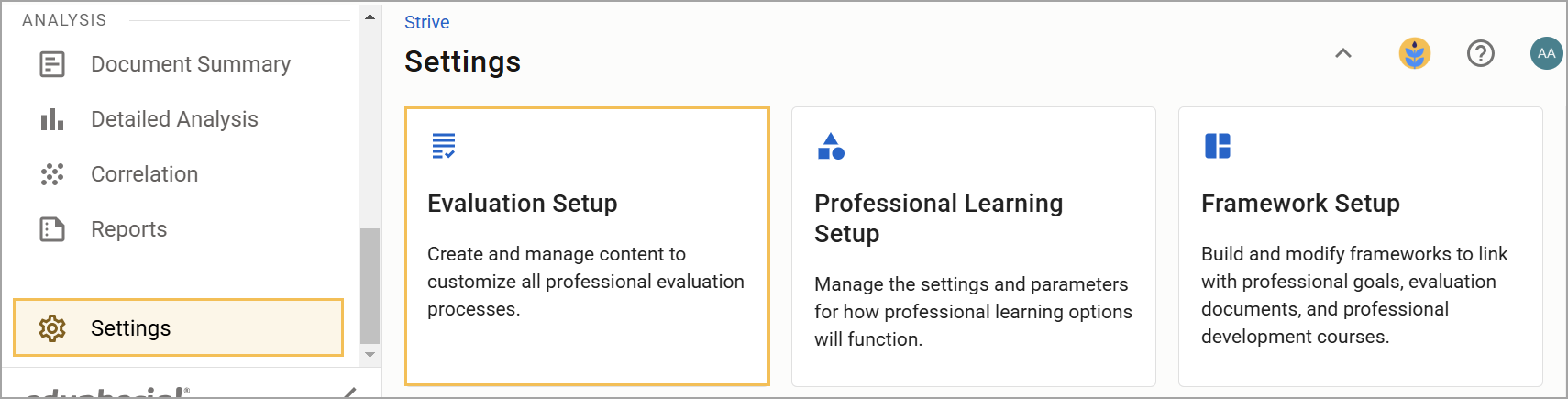
Then, under Configuration Options, select Eduphoria! Community.
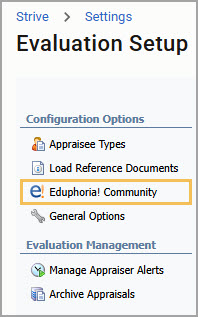
Step 2: Click the Refresh documents button (circle of green arrows) to ensure you have the most up-to-date options.
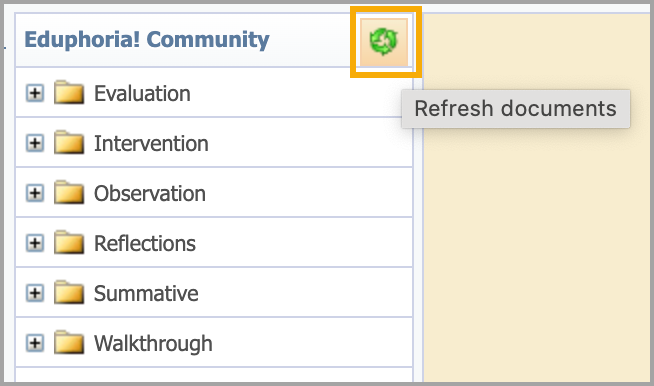
Step 3: Select the desired template. Review the template in the right pane. After confirming that this is the template you want to use, select Import Template.
![]()
Note: Framework settings and tags are already set for templates imported from the community.
Step 4: Access your downloaded templates within their respective form types under Settings > Form Management.
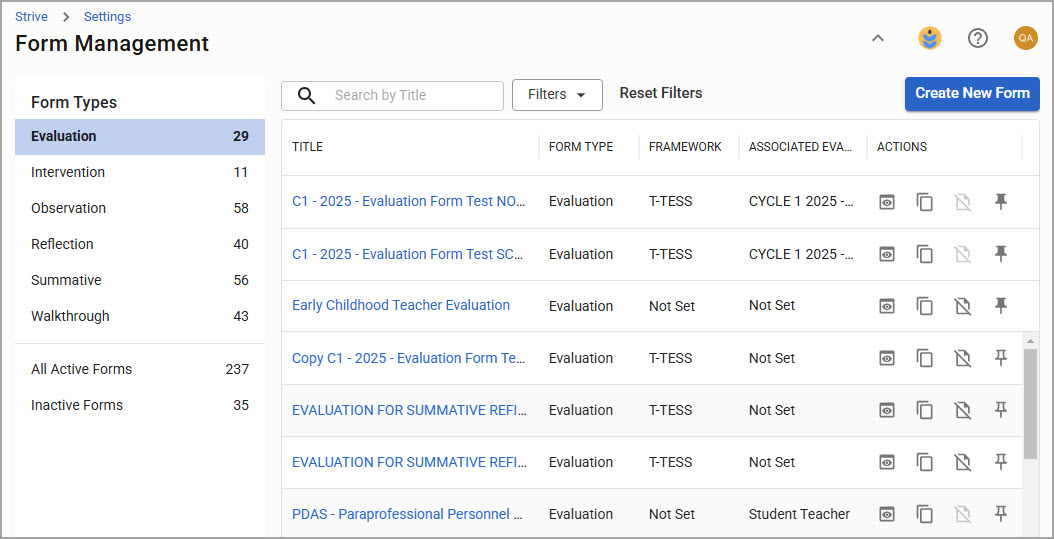
Creating a New Appraisee Type
Appraisee Types refer to the different groups of staff members being evaluated. By creating Appraisee Types, you can tailor evaluation criteria, processes, and feedback mechanisms to suit specific roles and responsibilities. This customization helps ensure that evaluations are relevant and constructive to your school or district-wide goals.
Step 1: Select Settings to access Evaluation Setup.
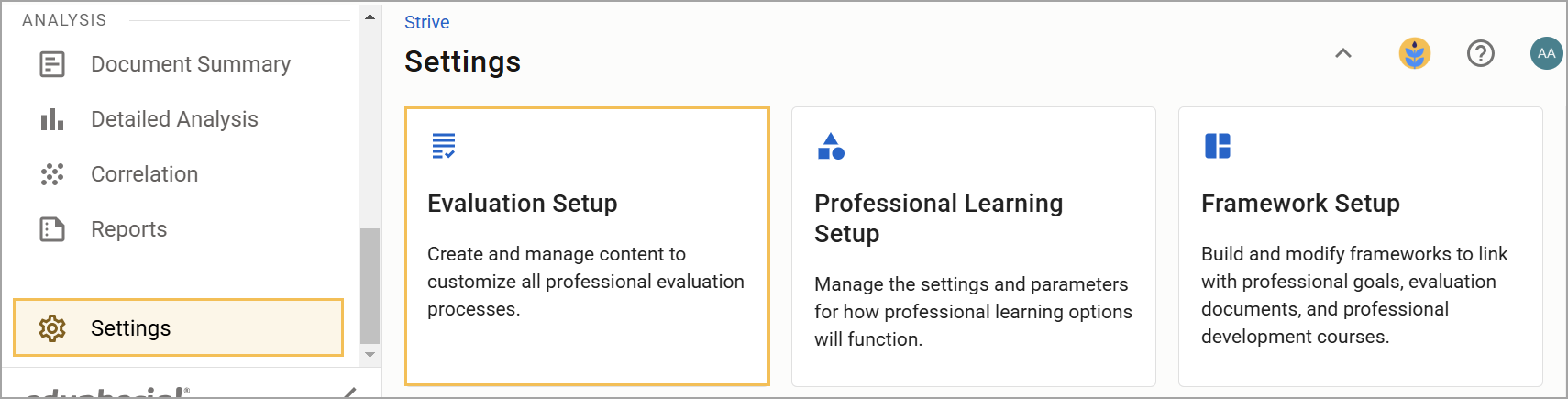
Under Configuration Options, select Appraisee Types to access the Appraisee Type Options section of the menu. Then, select New Appraisee Type.
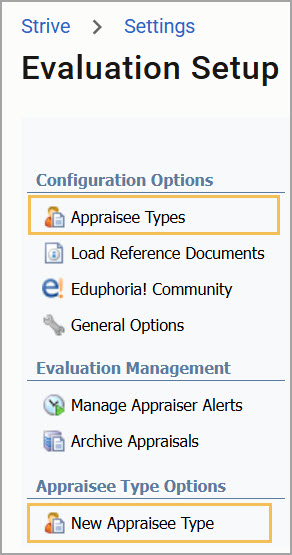
Step 2: In the Appraisee Type Title box, enter the job title or group name that best describes the staff members that you evaluate using the TEMPSC framework. For example, “TEMPSC Counselors” is a common Appraisee Type for TEMPSC evaluations.
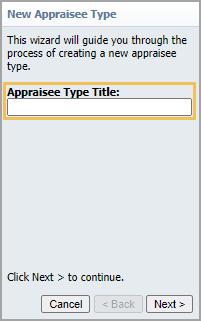
Step 3: Select Next to continue to the next step.
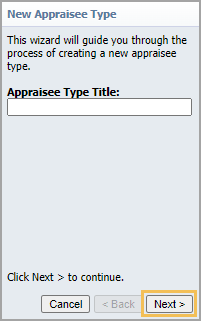
Step 4: Select Finish to close the wizard.
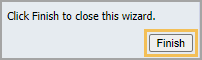
The new Appraisee Type appears in the Appraisee Types list. Continue this process for all Appraisee Types that are evaluated based on the TEMPSC framework.
Selecting the Framework and Setting Up the Evaluation Process
Define the criteria and process for evaluating staff based on existing or imported templates.
Sample Process
Step | Task | Task Type |
|---|---|---|
BOY Conference | Counselor Self-Assessment Pre-Observation Conference | Document |
MOY Conference | MOY Goals Progress | Document |
EOY Conference | EOY Evaluation | Document Document |
Recommended Templates
Step | Task | Template Title |
|---|---|---|
BOY Conference | Counselor Self-Assessment Pre-Observation Conference | *TEMPSC Self-Assessment |
MOY Conference | MOY Goals Progress | *TEMPSC MOY Conference Form |
EOY Conference | EOY Evaluation | *TEMPSC Final Evaluation |
Caution: If you choose not to use the interactive goals feature, you need to add the Professional Development Plan task to your BOY Conference and use the Reflection Template with the same name. Select the MOY Goals Progress template labeled (IF NOT USING INTERACTIVE GOALS).
Step 1: Select Settings to access Evaluation Setup.
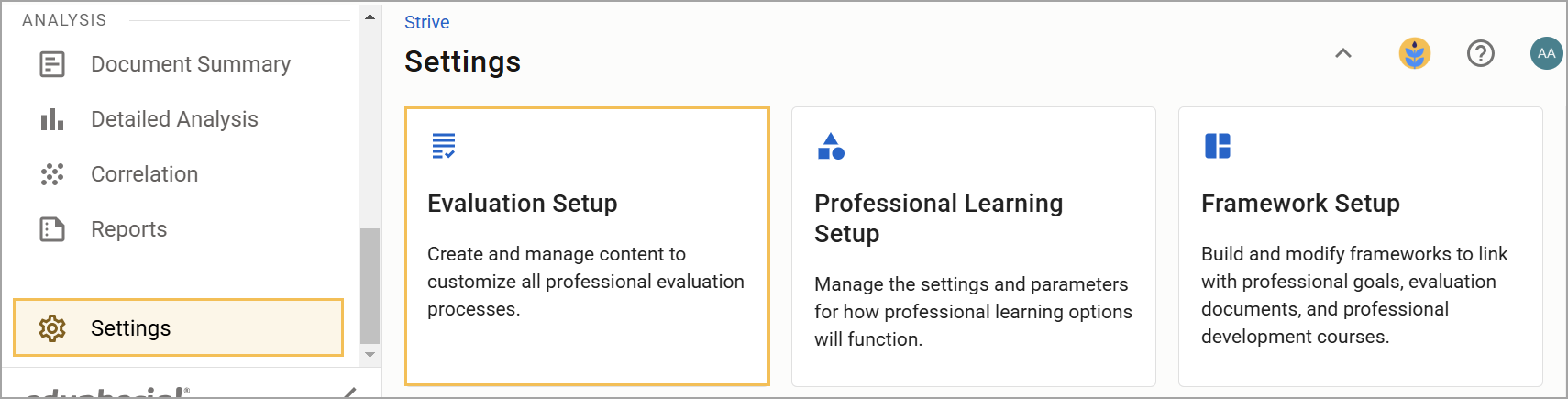
Then, under Configuration Options, select Appraisee Types.
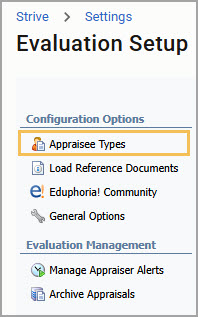
Step 2: Select an Appraisee Type.
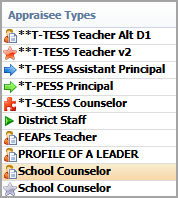
The Appraisee Type opens in the right pane with the Appraisee Type Options tab selected by default. The Title field auto-populates with the name assigned to the Appraisee Type upon creation, and an Icon is pre-selected. You can edit these settings if desired.
Step 3: From the Select Framework drop-down menu, choose TEMPSC.
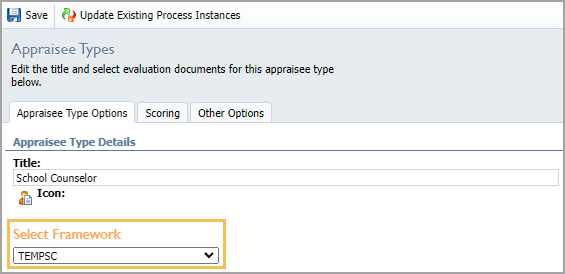
Step 4: Set up the evaluation process by creating and modifying steps and tasks in the Evaluation Process Template. To add an item to the Evaluation Process Template, select New and then select from the options.
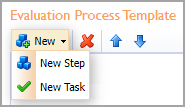
To add a step, perform the following actions:
Select New Step.
Enter a Title.
Select Update. The step appears in the template.
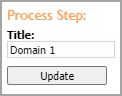
To add a task, perform the following actions:
Select New Task.
Enter a Title.
From the Task Type drop-down menu, select either Document or Professional Goal. The Student Growth Goal task type is only used for T-TESS evaluation processes.
Select a Due Date.
If documents are required, select the Required checkbox and enter the Number of required documents in the box.
Select the template that best matches the task.
Select Update after each selection.
Tip: If you want the document to appear on the Overview page, mark it as required and include a due date to help track completion.

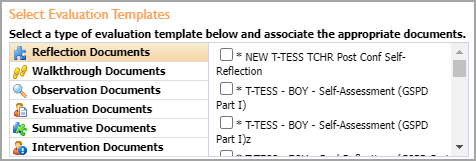
Step 5: When you finish adding all steps and tasks, select Save.