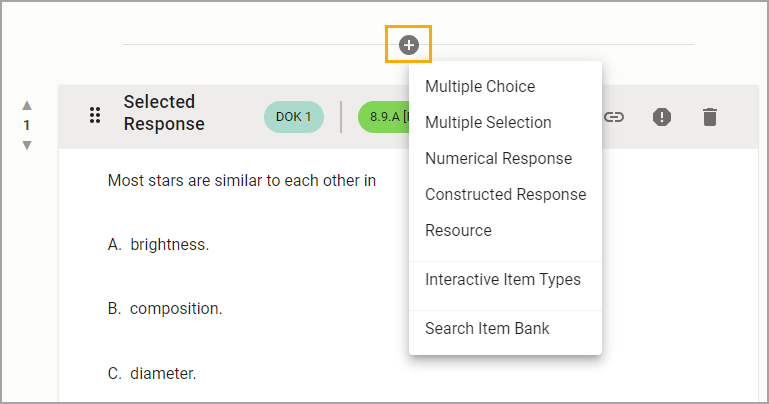When creating assessments in Aware, teachers can add the following item types to an assessment: multiple choice, multiple selection, numerical response, constructed response, resource, and interactive item types. Assessment creators can also search available item banks.
Adding a New Item in Aware
Quick Guide
Select Author.
Click on New Assessment and then choose Create New Standard Assessment.
Set the Title, Subject, Grade Level, Test Type, Associated Courses, Associated Campuses, and Performance Levels and then select Generate Test.
Select an item type to add a question to the assessment. You can choose questions that are both Print and Online Friendly such as multiple choice, questions that are Online Only such as interactive item types, and questions from Item Banks.
Select the Add plus sign icon to add more questions. Continue this step until the assessment is complete.
Illustrated Guide
Step 1: Select Author from the main menu.
.png)
Step 2: On the Author Assessments screen, click on New Assessment and then choose Create New Standard Assessment from the resulting drop-down menu.
.png)
Step 3: Fill in the standard assessment information, including the Title, Subject, Grade Level, and Test Type.
To associate one or more courses with the assessment, select the Add Course link next to Associated Courses and then select the course(s).
To make the assessment available to an entire school, to multiple schools, or to the whole district, select the Add Campuses link next to Associated Campuses and then select the school(s).
Then, select the Performance Levels to include in the assessment and enter a Percentage for each selected level. For more details on setting Performance Levels, see Setting Performance Levels for Individual Assessments.
Establish any performance levels as relevant, and select Generate Test.
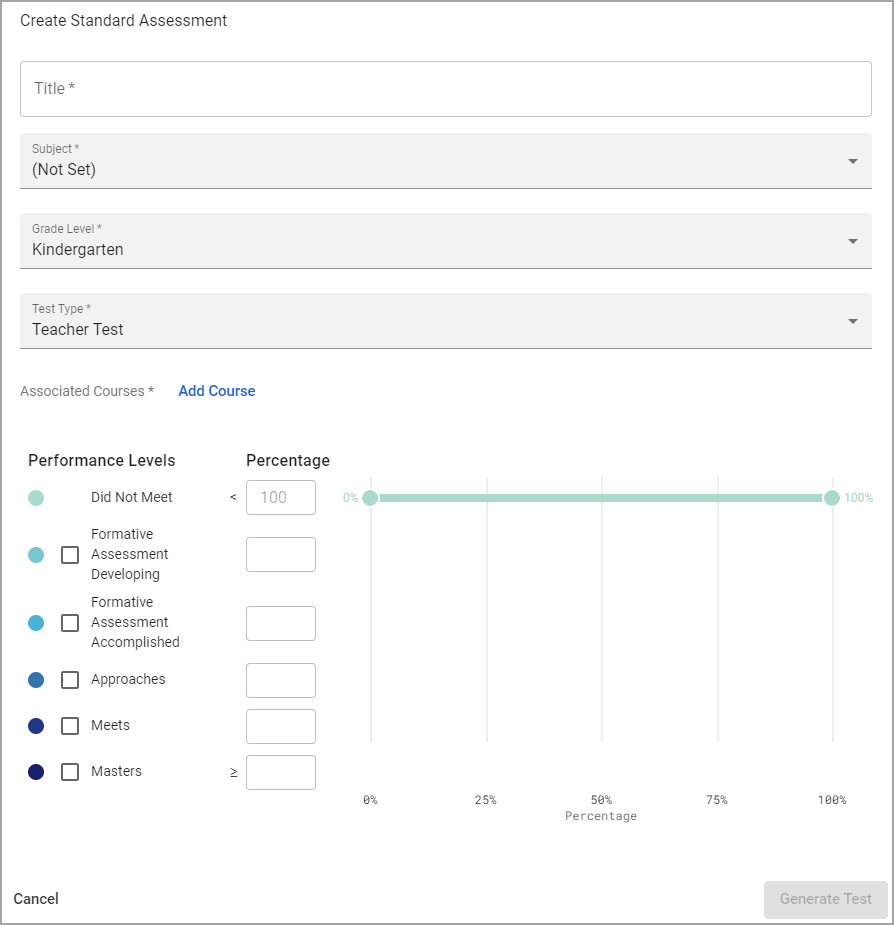
Step 4: Select your first item type. You can choose questions that are both Print and Online Friendly such as multiple choice, questions that are Online Only such as interactive item types, and questions from an Item Bank.
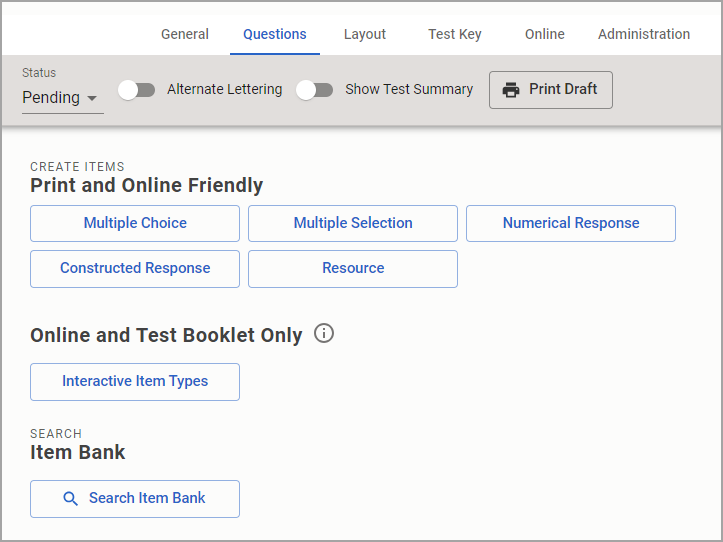
Step 5: Once you have created your first question, add additional items by clicking on the Add plus sign icon. A drop-down menu appears, listing the available item type options. Select the next item type to add another assessment item. Continue this step until the assessment is complete.