Student Portfolios provide a way for teachers to document student learning at multiple points in time. Teachers can use student portfolios to effectively plan for intervention and enrichment as well as draw conclusions about student progress and performance.
Teachers can build a Student Portfolio in Aware.
Building Student Portfolios
Step 1: Select Portfolios under Students to begin building a portfolio. All existing portfolios will be listed on the Portfolios table.
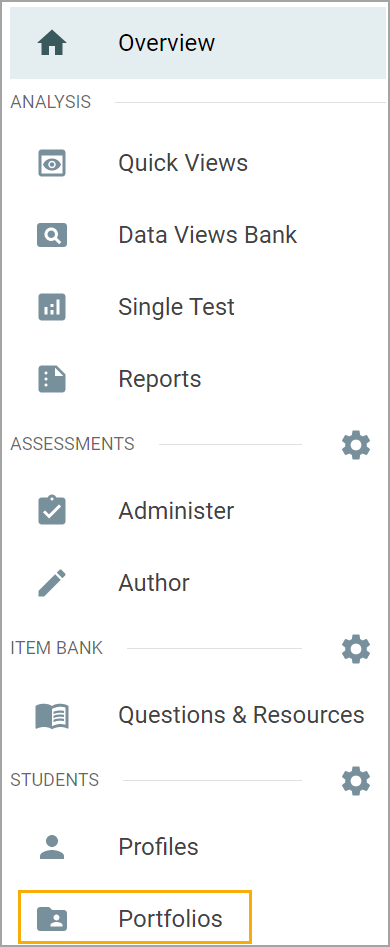
Step 2: Select New Portfolio.
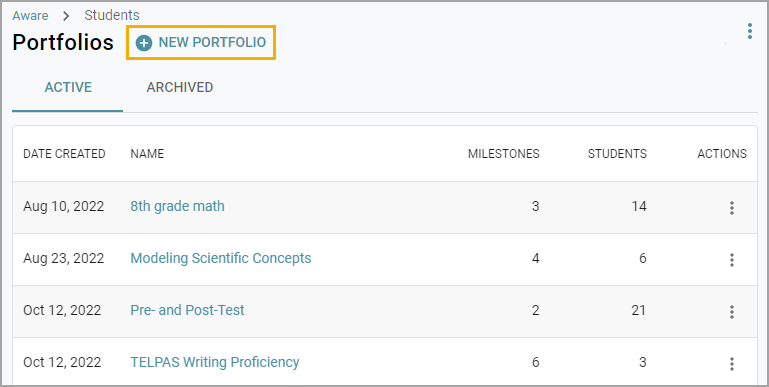
Step 3: Beside (No name), select the three vertical dots, then choose Edit Portfolio Details to enter the portfolio name and description of your portfolio. When finished, select Done.
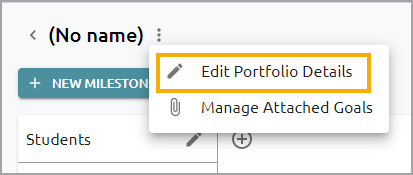
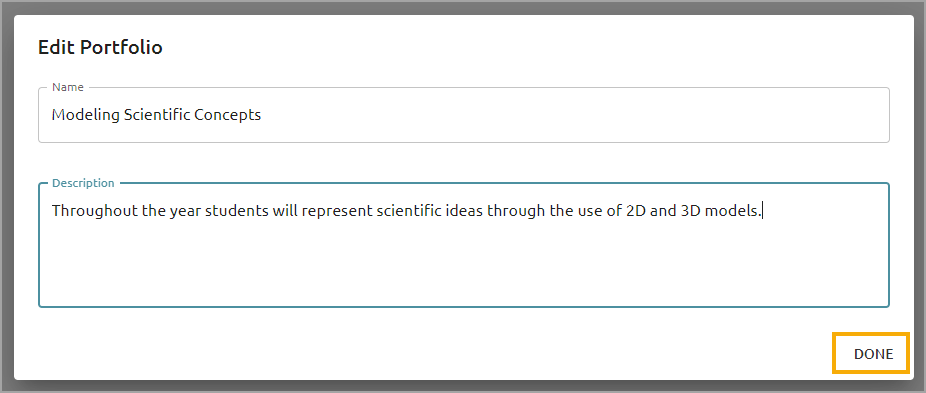
Step 4: Next, select New Milestone or the Plus icon. Select Rubric to enter a qualitative milestone. Set the performance levels and include descriptors for the milestone.
An unlimited number of milestones can be entered into a portfolio.
Up to six performance levels can be entered for each milestone.
Eduphoria recommends deleting unused performance level entry panes.
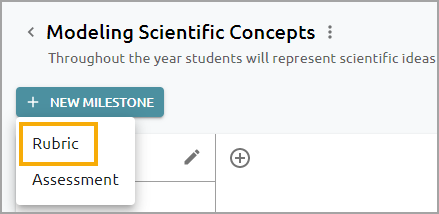
Step 5: Once you have entered a label and descriptor for a milestone, select Done. To add additional milestones, click the Plus icon to open an additional entry window.
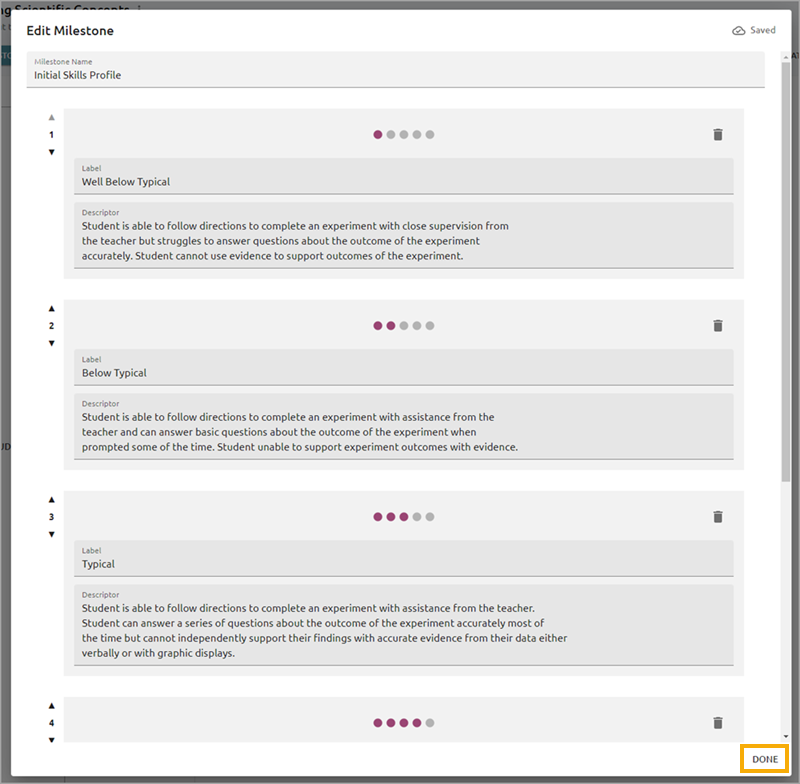
Step 6: Under New Milestone, select Assessment to enter a quantitative milestone. Assessment data available in Aware can be added to the portfolio.

Step 7: Use the search bar to locate assessments by Title or filter assessments by Year, Grade, Subject, and Test Type.

Step 8: Select an assessment and choose an Assessment Field from the list. Assessment fields will differ depending on the test type. Teachers can select from the following test types and assessment fields:
Local Assessment – Raw Score, Percent Score, Performance Level, and All Learning Standards
MAP – RIT Score and Percentile
Rubric Assessment – Raw Score and All Learning Standards
STAAR – Raw Score, Scale Score, Percent Score, Performance Level, STAAR Progress, and All Learning Standards
TELPAS – Yearly Progress Indicator, TELPAS Composite Rating, Listening Proficiency Rating, Speaking Proficiency Rating, Writing Proficiency Rating, and Reading Proficiency Rating
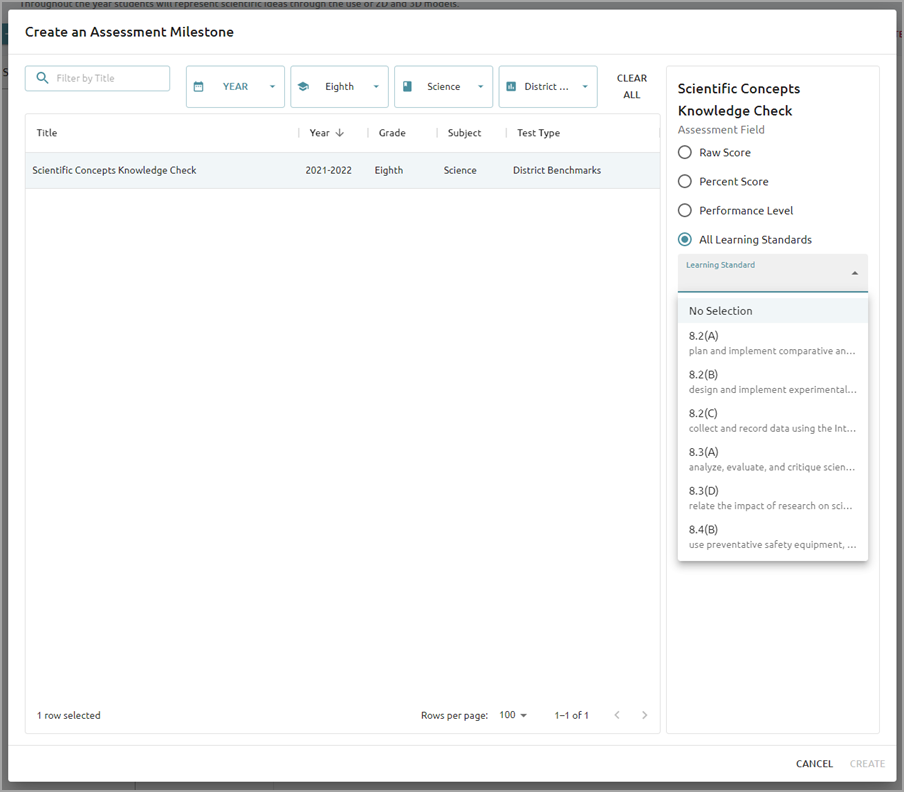
Step 9: If the chosen assessment has the All Learning Standards field, apply the relevant standard from the drop-down menu. When you are finished, select Create.
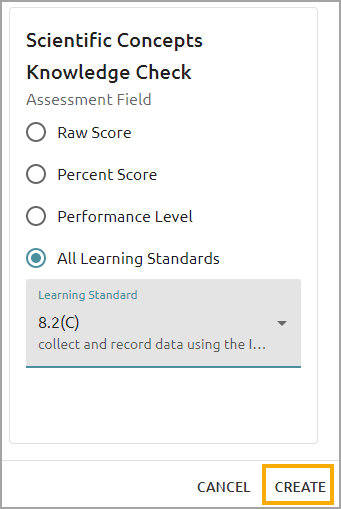
Step 10: To edit, copy, or delete a milestone, select the three vertical dots beside the milestone title and choose the preferred action.
Show Rubric allows teachers to see the labels and descriptors for grading the Rubric Milestones at a glance. Milestones can also be rearranged by selecting either Move Left or Move Right.
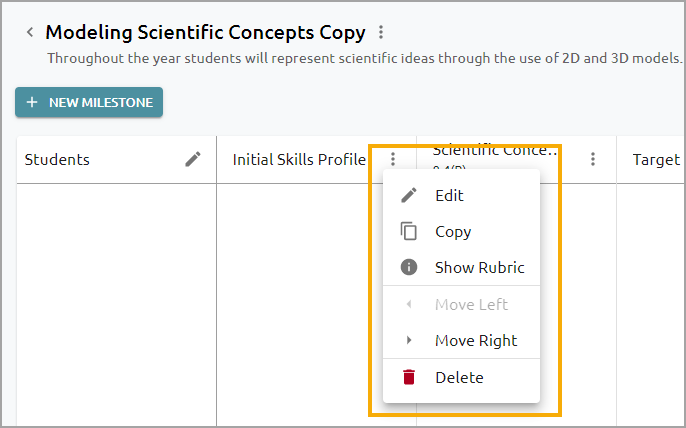
Show Rubric allows teachers to see the labels and descriptors for grading the Rubric Milestones at a glance. Milestones can also be rearranged by selecting either Move Left or Move Right.
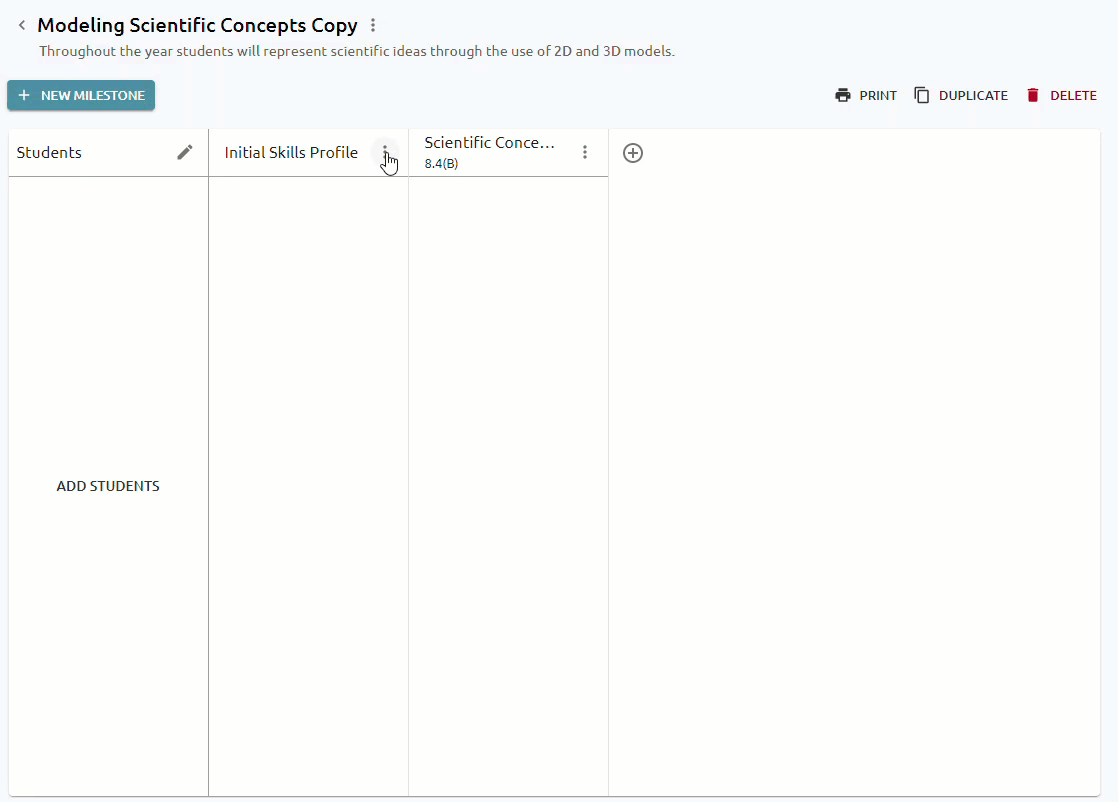
Caution: If you have assigned students to and scored them in the portfolio, you will see a pop-up message reminding you that "Editing may change the meaning of the scale." If you wish to continue editing, select OK.
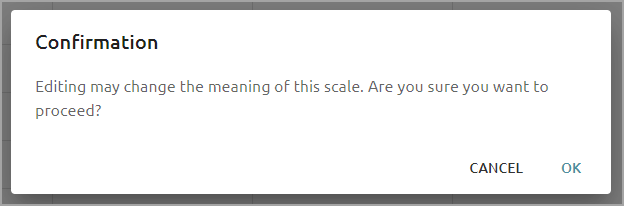
Step 11: Select Refresh Data to update the column data in the event a test has been rescored, new student scores have been added, or any other field changes have occurred.
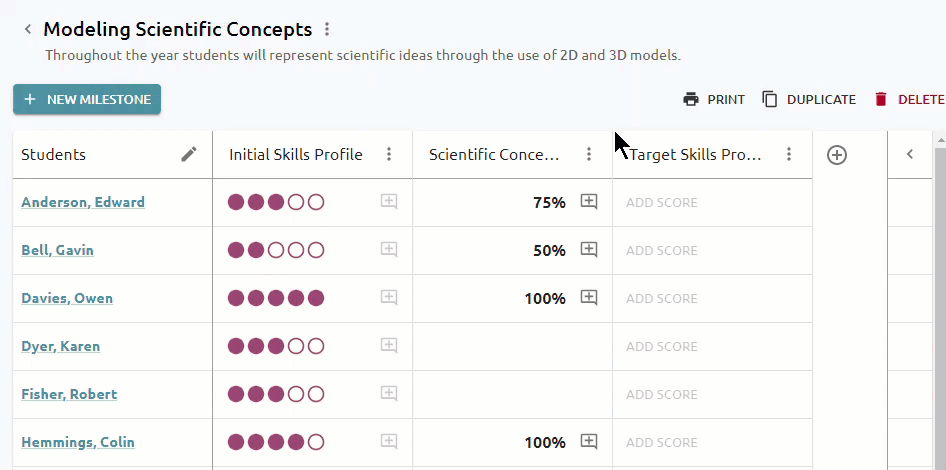
Step 12: Once you have finished creating your portfolio, you are ready to assign it to students and begin scoring. Learn more about assigning and scoring student portfolios.
Step 13: After you have assigned a Student Growth Score, select Profiles in Aware. Search the student by name or filter the table, then select the student to open their student profile.
Step 14: Select the Portfolios tab to see the new portfolio listed with other past portfolios. Any teacher of record or campus/district administrator will have access to view the Portfolios tab and its historical data, which will display the following:
Portfolio Name
Year Created
Teacher Name
Growth Rubric Score
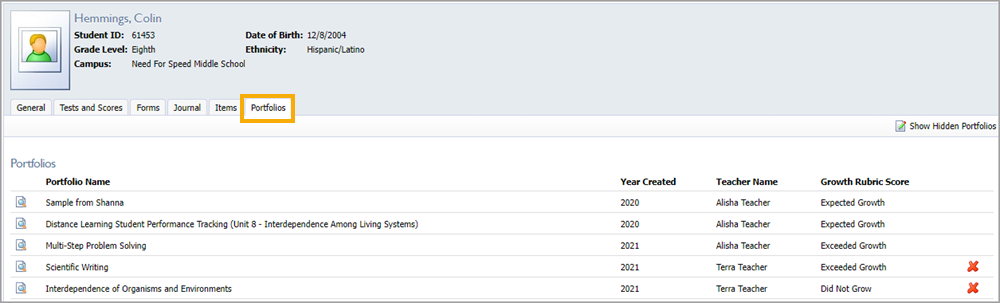
You can also manage student portfolios you create.