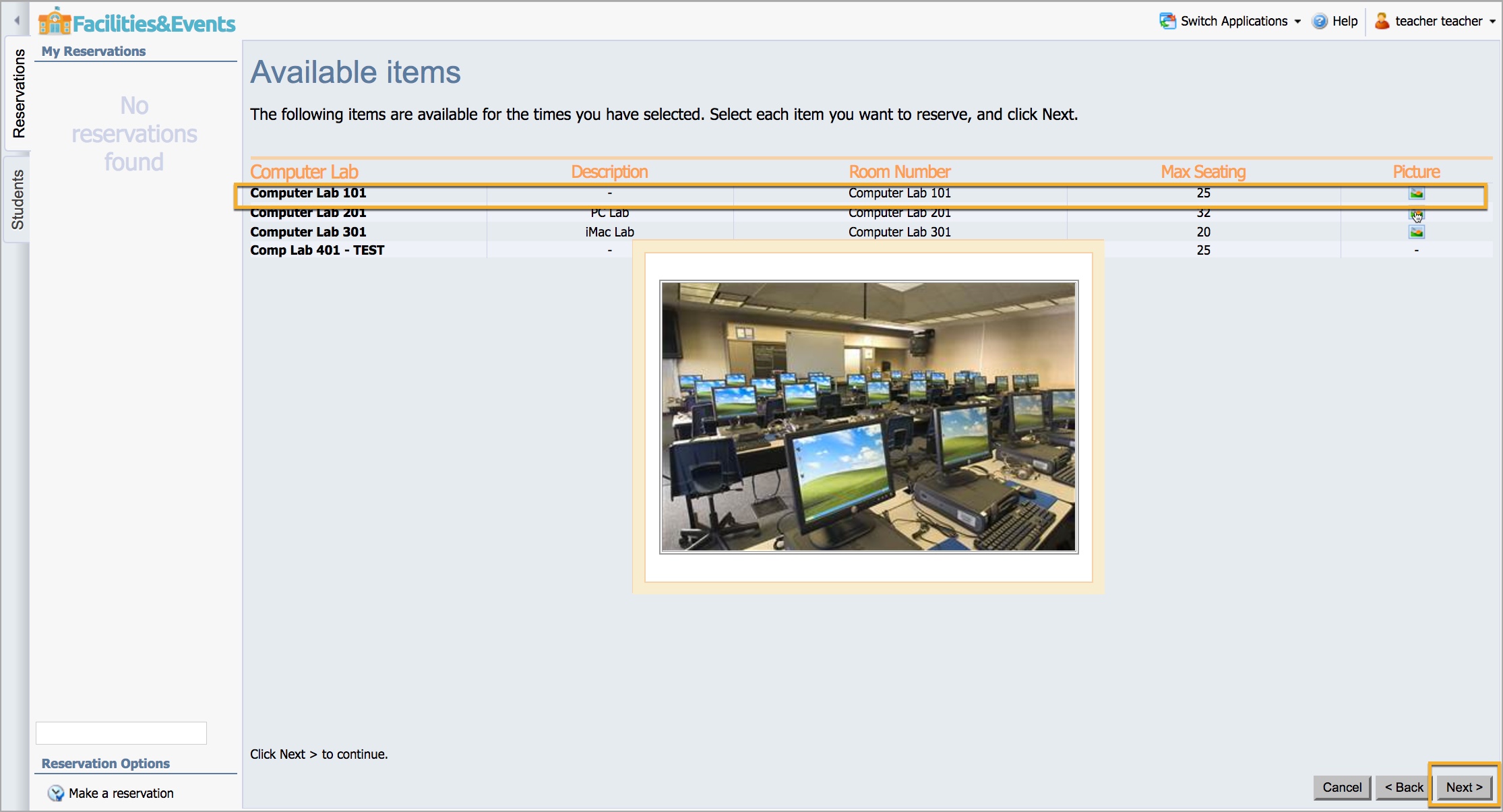Room types are generic category descriptions for rooms. They are associated to the physical type of room existing in most buildings. For the stage of building an inventory, managers need to create a room and associate the room type from the list created in this part of the settings.
Room types serve two functions:
Information can be recorded, stored, and tracked based on room type.
When staff members reserve a room, they begin a room reservation by clicking on the room type, not the individual room.
Building Room Types
Step 1: Select the Manage tab.
Step 2: Select Room Types under Facility Setup.
Step 3: Select Create Room Type, which appears under Room Type Options. This generates a new room type with its own settings.
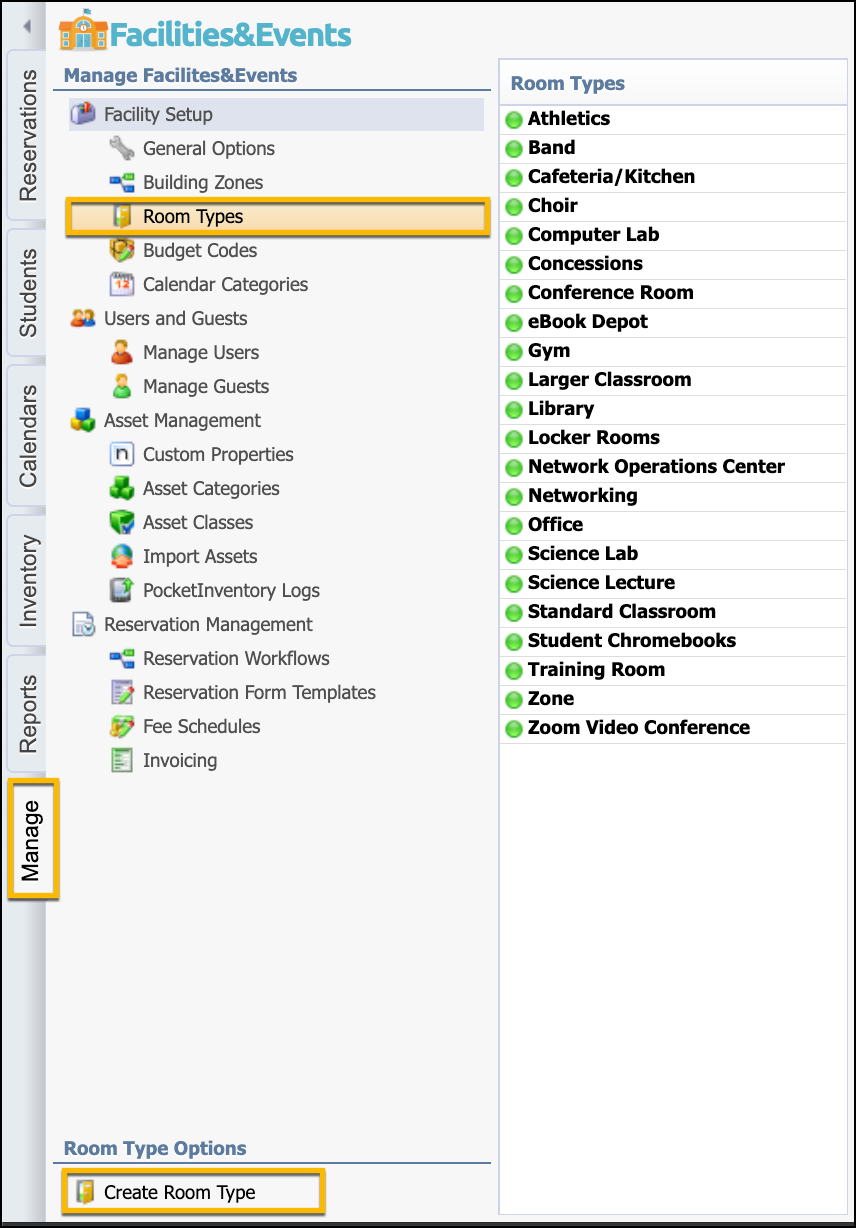
Set Room Type Custom Properties
Custom properties are customizable pieces of information that need to be tracked or recorded on rooms or assets. This information is viewed only in Inventory reports and System Manager access. All custom properties appear in a list under Room Types and Asset Classes.
In order to associate a custom property with a room type or asset class, you need to select the custom property for the specific room type or asset class. When you create custom properties, you determine if the property is searchable or private.
Step 1: Enter a name for the new room type.
Step 2: Check any properties you want to track for this room type.
Step 3: Click Save.
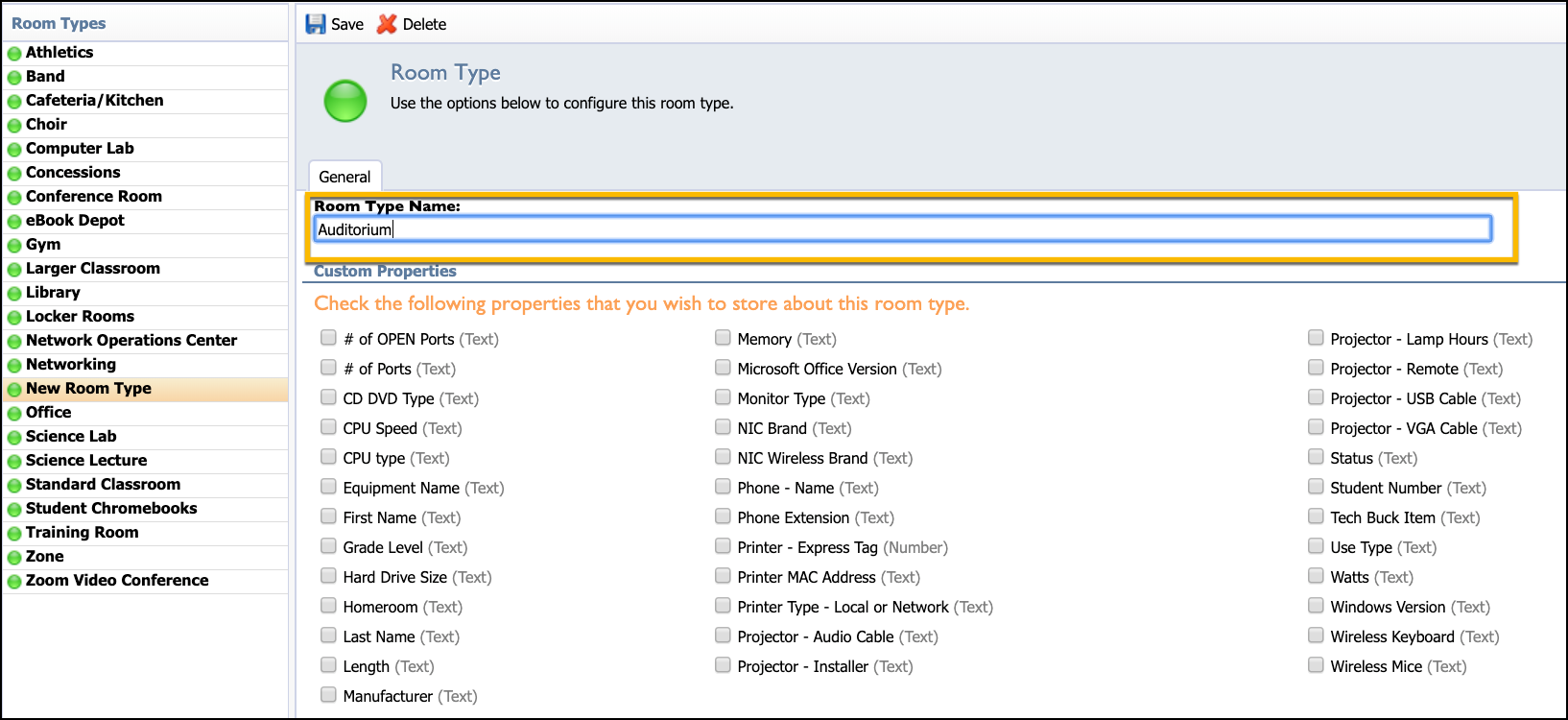
Set Reservation Properties
Reservation properties include information shown to a requestor when they are completing a reservation request. This is useful information for them if multiple rooms or assets are available at the same time so they can determine the best choice for their request.
Step 1: Click and drag property items to the right to add them for requestors to view.
Step 2: Click Save.
Property Types include the following fields:
Title – The name of the property (or room name)
Max Seating – The established number of seats available defined in the inventory settings for the room
Description – A typed description of the room
Room Number – The physical number of the room
Picture – An image of the room or asset if one is uploaded in the room settings
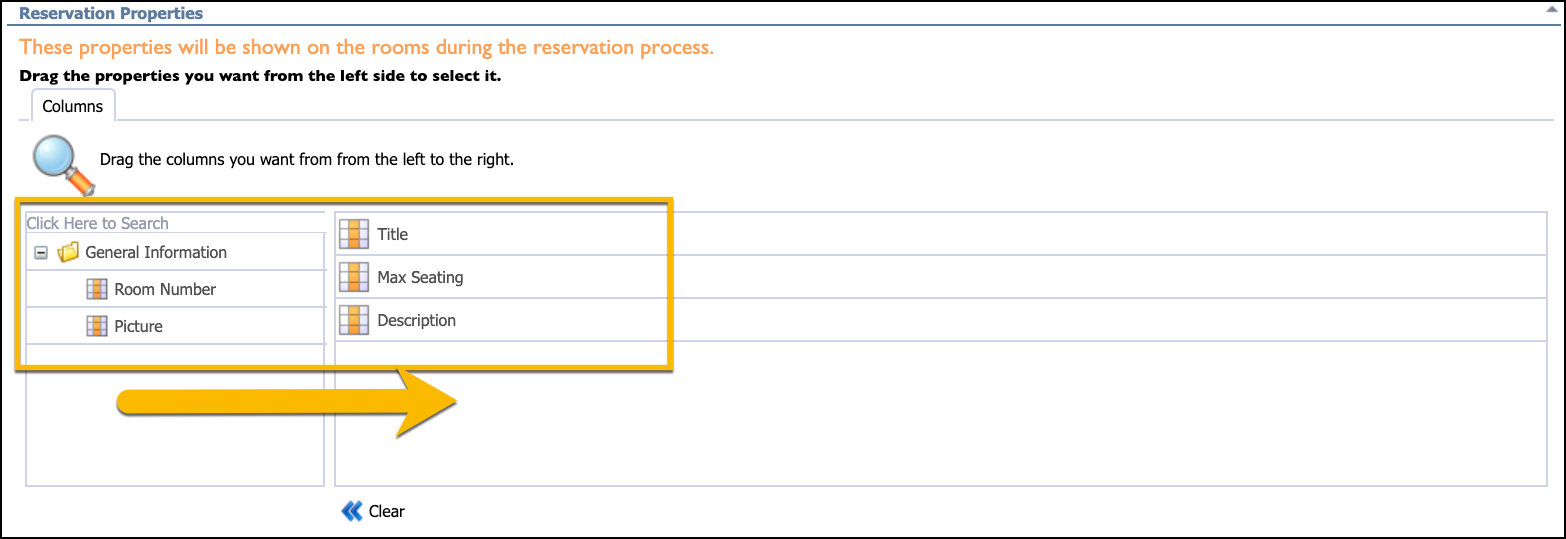
Below is an example of what a requestor sees based on moving all columns to the right. Images appear as a pop-up when the user moves their cursor over the image icon.