To create an interactive response question, begin by creating a new test in Aware or open an existing test to add new questions.
Note: Assessments with interactive response questions can be printed as test booklets only. Answer documents are not available for these question types. This test is not scannable, nor will it have student IDs, class numbers, or any other information. Teachers must use the Enter Answers feature to manually input student responses for students taking a paper version of the assessment.
Creating an Inline Choice Question
TEA suggests inline choice for use in mathematics, reading, language arts, and social studies assessments, but inline choice is available for any assessment. The inline choice question type follows TEA's examples and can be used in conjunction with text, images, and tables.
Quick Guide
When working on an assessment, go to the Questions tab and do the following:
If this is the first time adding a question, select the Interactive Item Types button.
If adding more questions, select the Plus sign and choose Interactive Item Types from the drop-down menu.
Select Inline Choice.
Use the text box and controls to enter the question prompt.
Select Continue.
Use the interaction builder to designate the answer choices and a correct answer.
When complete, select Create / Update.
Illustrated Guide
Step 1: When creating or editing an assessment in Aware, navigate to the Questions tab and do the following:
If this is the first time adding a question to the assessment, select the Interactive Item Types button.
If you want to add more questions to an existing assessment, select the Plus sign above or below an existing question and choose Interactive Item Types from the drop-down menu.
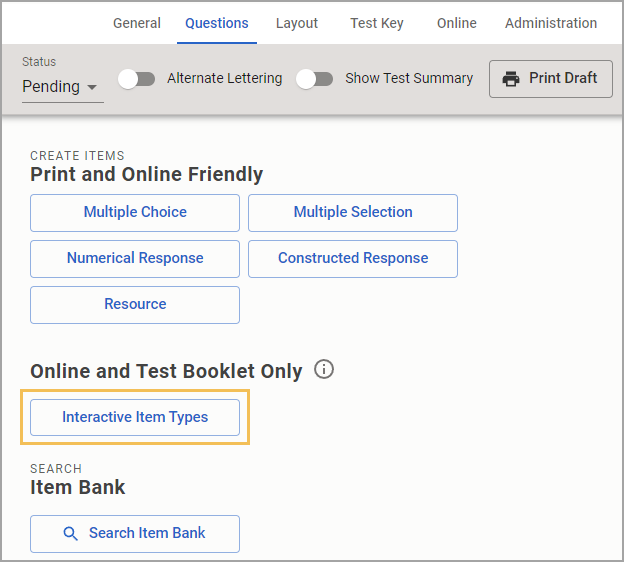
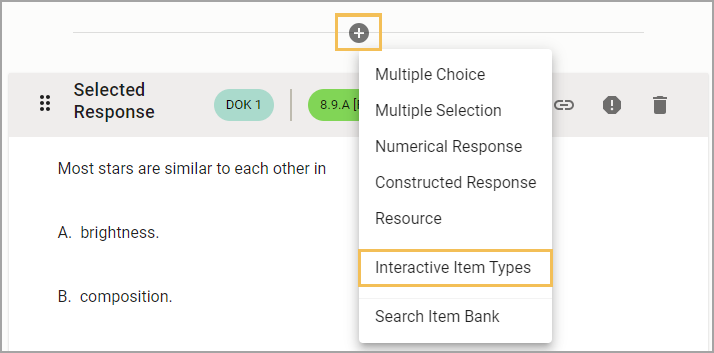
Step 2: On the Choose your interaction type step, select Inline Choice from the available question types.
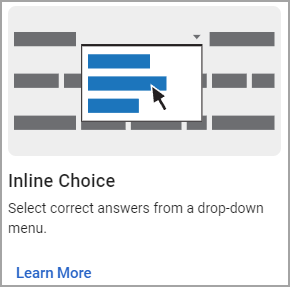
Step 3: On the Construct your question step, use the text box and controls to enter the prompt for the question. Use the Add Placeholder Response button to indicate where the selection box should be placed within the question.
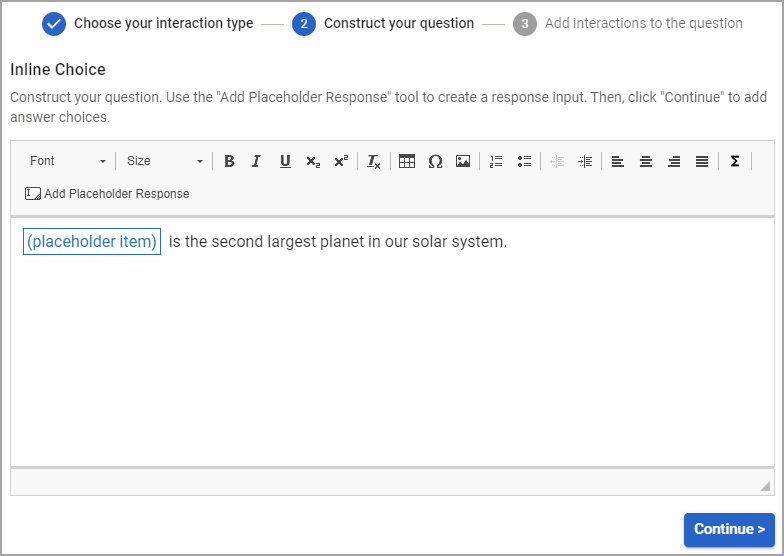
Step 4: Select the Continue button to move on to the next step.
Step 5: Use the interaction builder to add answer choices and select a correct answer. Select a placeholder in the Question Preview. In the Settings for Selected Field section, add as many answer choices as needed. Then, use the radio buttons to mark the correct answer.
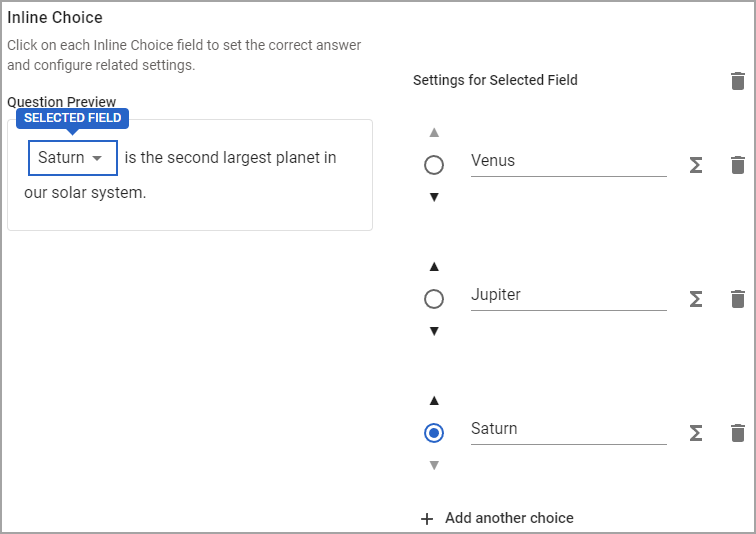
Step 6: Review the preview and then select Create or Update to save the assessment question.
Creating and Editing Equations
To create math equation answer choices, follow the steps below.
Step 1: Enter your interactive test question text.
Step 2: Select the Add Placeholder Response button for each response desired, but leave each box empty.
Step 3: Select Continue.
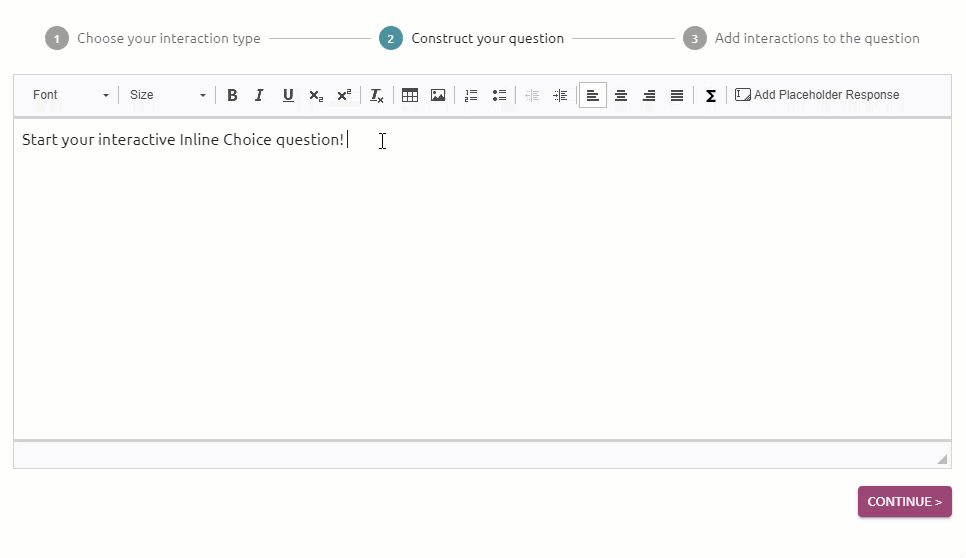
Step 4: Use the Add Math button to enter the desired equations.
Under Text-to-speech Override, add optional alternate text that the Text-to-Speech support reads aloud. For example, the answer choice 2×-4 could be read aloud as “two times negative four” instead of “two times minus four.”
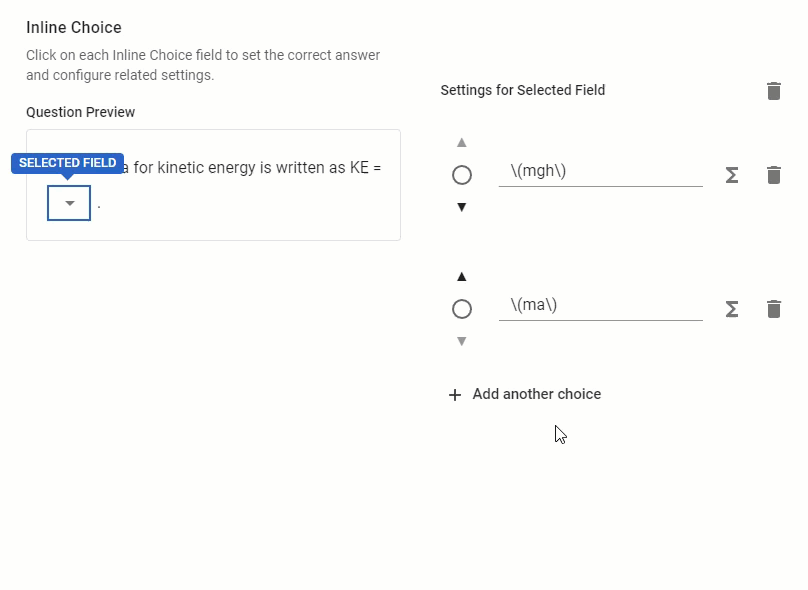
Do not edit the text that appears after selecting Update. Use the question preview area on the left side of the screen to determine if the question is formatted correctly, not the encoded text on the right.
Note: As long as the equation looks correct on the third/final question preview screen, the equation will appear correctly to students. Equations occasionally appear incorrectly formatted on step 2 (construct your question).
Step 5: Select Create to complete the inline choice question, or select Update if an existing question is being edited.
Student Experience
Students see the inline choice question during online testing.
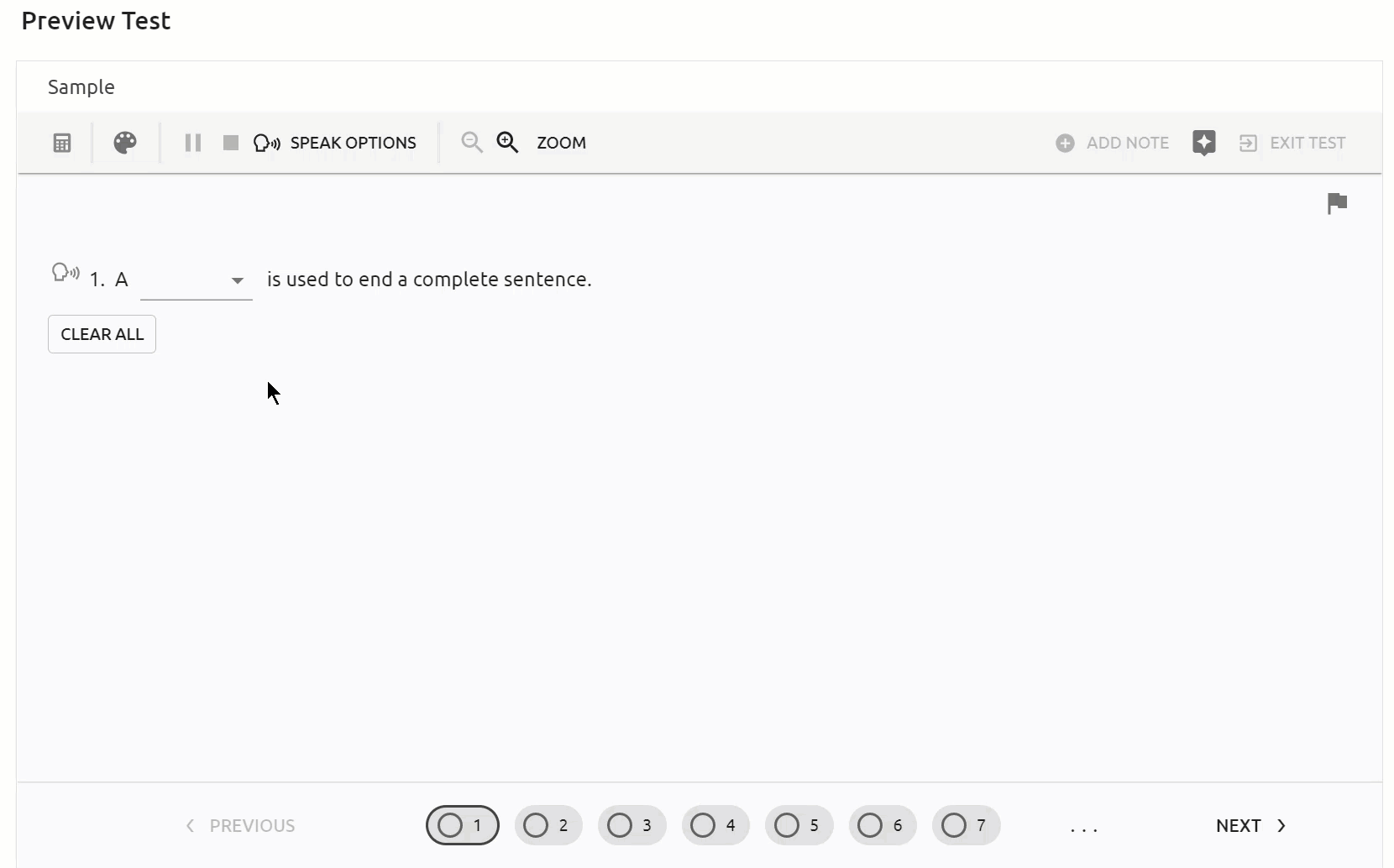
Data Analysis
Viewing Responses in Quick Views
Question Type is available in Quick Views. Access Quick Views through the navigation bar or through the Quick Views card.
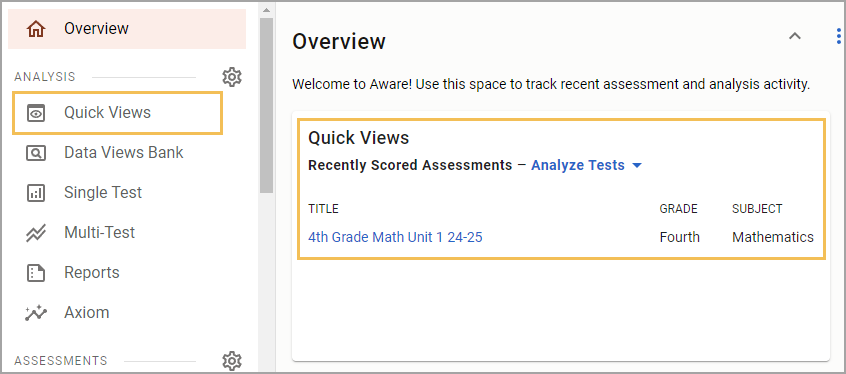
Once in Quick Views, use the search field to find and select the assessment(s) you want to analyze. Choose the Student Individual Responses template from the drop-down menu. Select Apply to continue.
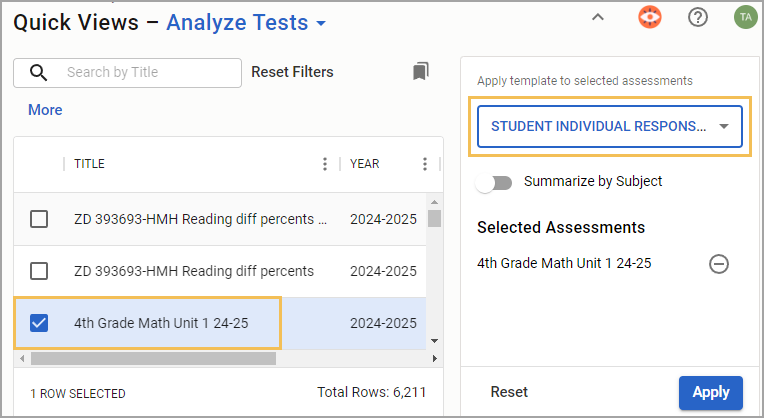
In data analysis, interactive items will be indicated next to the scores for each question. Teachers can view the exact question asked on the Enter Answers screen and modify student answers if needed.
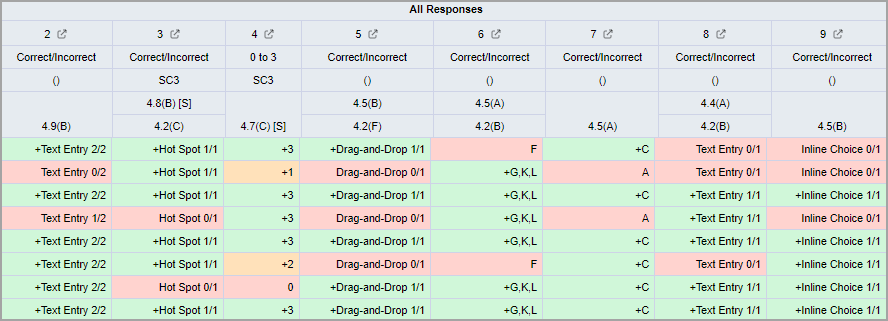
Show or Hide the Question Type Column
If the table does not display the type of question, you can customize which columns appear or do not appear from the Edit menu. Select the Columns tab, and then expand the Responses folder. Drag the Question Type option to the empty space on the right side of the screen. Then, select Update to apply your changes. For more information, see Editing Data Views as a Teacher.
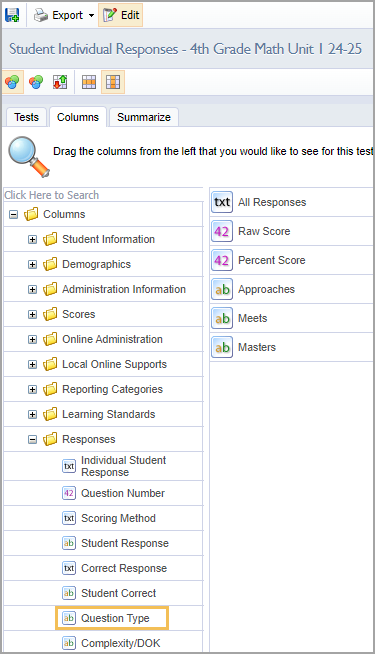
The Question Type column shows the type of question asked and the corresponding question number.
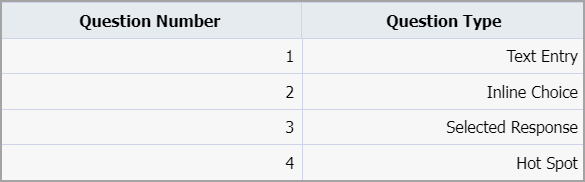
Allowing Teachers to Answer and Score Assessment Questions
For district- and school-level tests, the Questions teachers can answer and score option must be set to All Questions to enable editing privileges. Locate this setting in Administration > Collection > General Settings when authoring or editing an assessment in Aware.
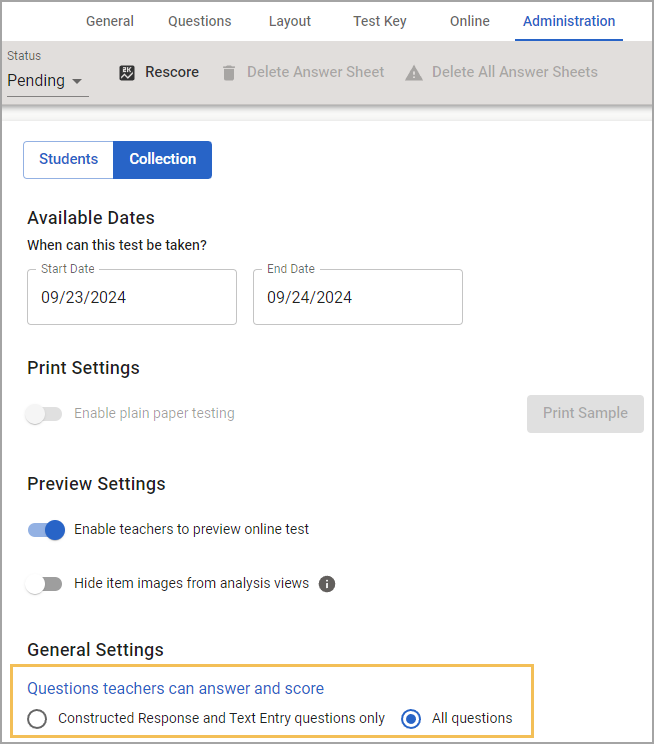
Additional Information
Visit the Interactive Item Types FAQ for more information.