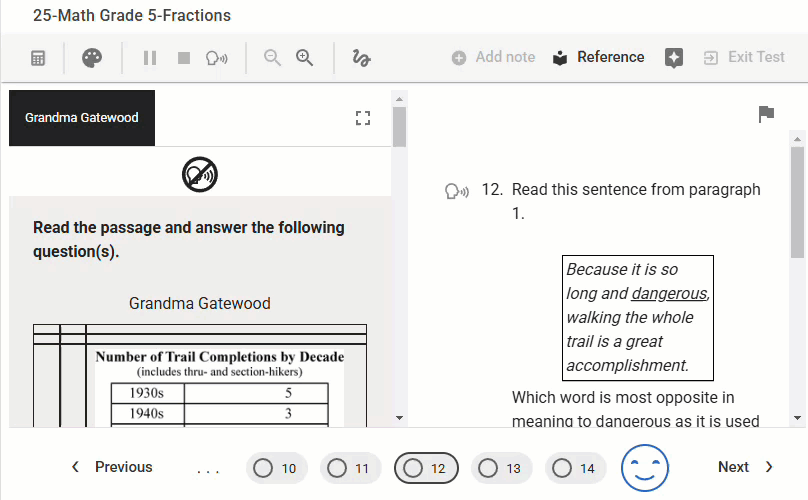A resource can be a reading passage, chart, graph, map, image, or any other reference material that the student uses to answer a question in an assessment. Resources are often associated with multiple questions. To create a resource, begin by creating a new assessment in Aware or navigating to an existing one.
Note: An assessment with a resource will remain print and online friendly with multiple choice, multiple selection, constructed response, and numerical response items. Assessments with interactive response items may be printed as test booklets only.
Creating a Resource
Quick Guide
Select Resource from the item type options to open the question creation window.
Enter the Resource Title and Resource Text in the text boxes, including the reading passage, map, graph, or other elements you want to use.
Set your formatting options.
When finished, select Create.
Associate questions with the newly created resource. Click on the Paperclip icon to link a question to a resource. Then, check the box next to the appropriate resource and select Update.
Illustrated Guide
Step 1: Select Resource from the item type options to open the question creation window.
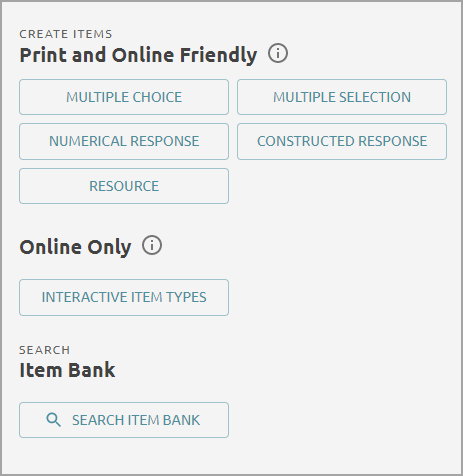
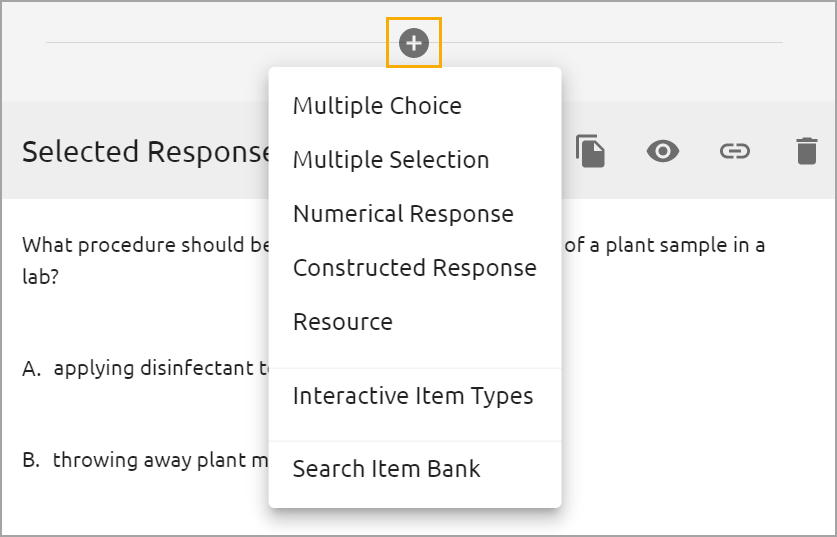
Step 2: Enter the Resource Title and Resource Text, which might include a reading passage, map, graph, or other elements. Students will be able to see the resource title in online testing.
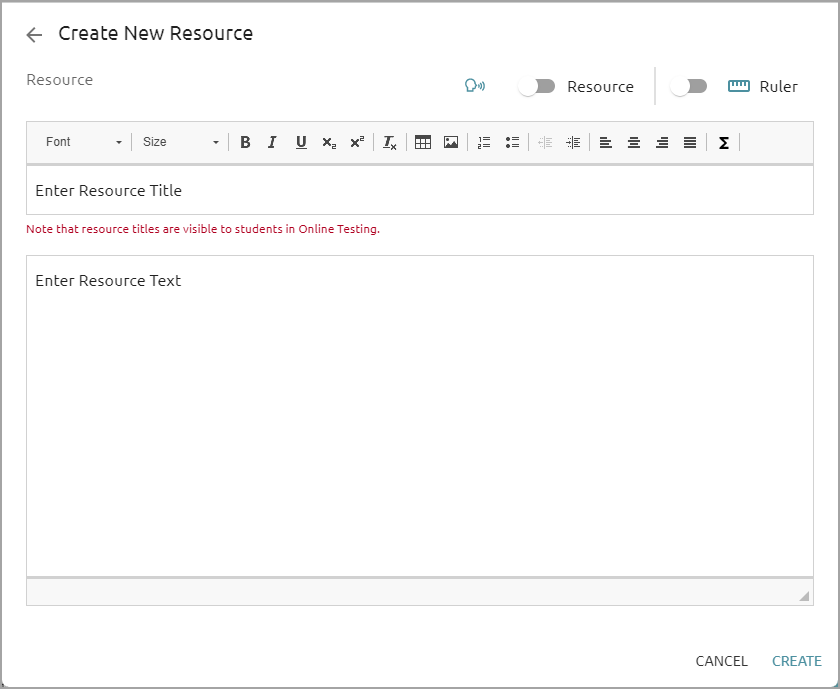
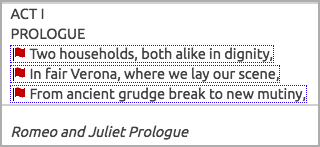
Step 3: Set your formatting options.
Step 4: When finished, select Create.
Step 5: Associate questions with the newly created resource. Click on the Paperclip icon to link a question to a resource. Then, check the box next to the appropriate resource and select Update.

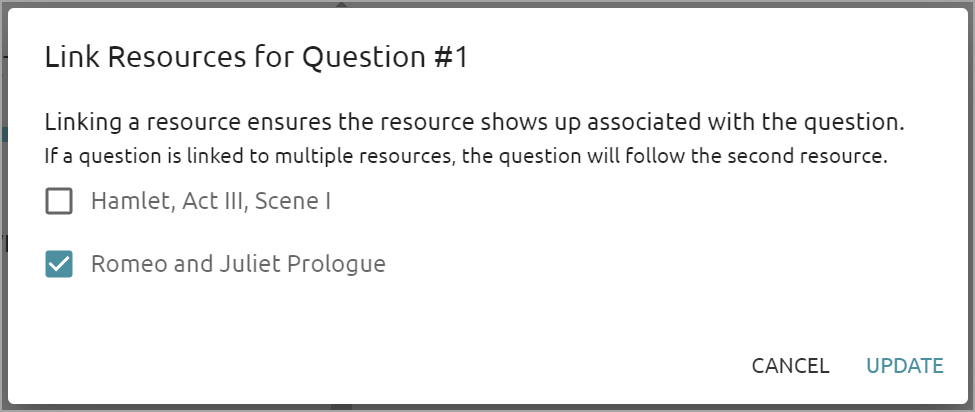
Linking From the Test Key
Users can also link questions to a resource by navigating to the Test Key tab in Aware. Select the Paperclip icon on a question, check the box for the appropriate resource, and then click Update.
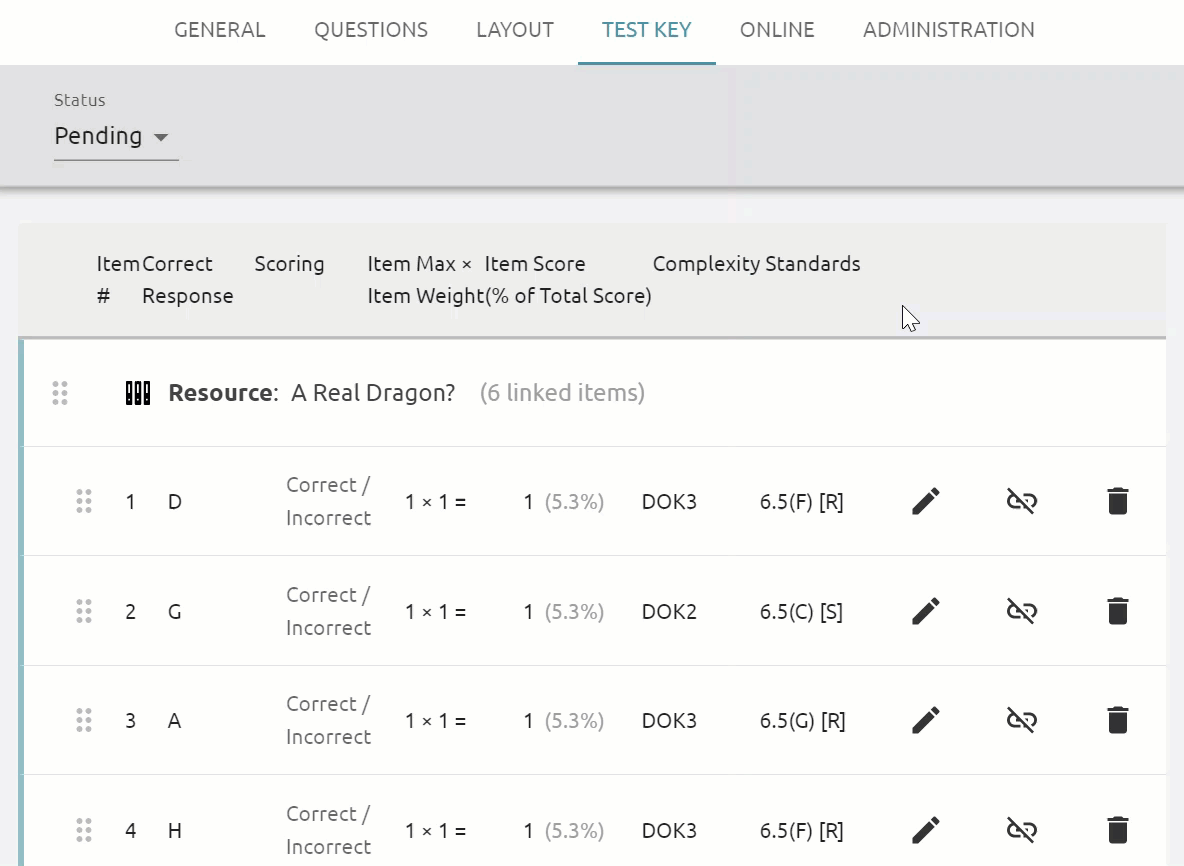
Student Experience
The resource appears beside the associated questions during the assessment. Students can select the Resource View button at the top right of the resource to expand the view. Depending on the size of the student’s screen, it can sometimes be difficult to view a resource on only half the screen. When expanded, Resource View allows the student to use the entire width of the screen to view the resource. When they are finished, they can collapse Resource View to see the test question again. Moving to the next question while the resource is expanded automatically collapses the resource.