To create a multiple choice question, begin by creating a new assessment in Aware or navigating to an existing one.
Note: An assessment with a multiple choice question will remain print and online friendly with multiple selection, numerical response, constructed response, and resource items. Assessments with interactive response items may be printed as test booklets only.
Creating a Multiple Choice Question
Quick Guide
Select Multiple Choice from the item type options to open the question creation window.
Select Primary Standard and Secondary Standard to add up to two learning standards.
Set Complexity/Depth of Knowledge.
Assign Item Weight.
Write and format the multiple choice question in the text box labeled Enter Question Text.
Craft your multiple choice responses and click Create when finished.
Illustrated Guide
Step 1: Select Multiple Choice from the item type options to open the question creation window.
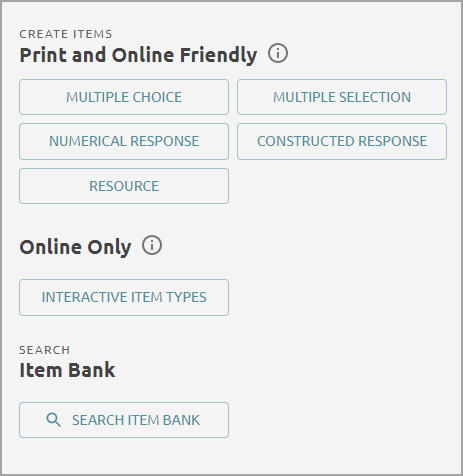

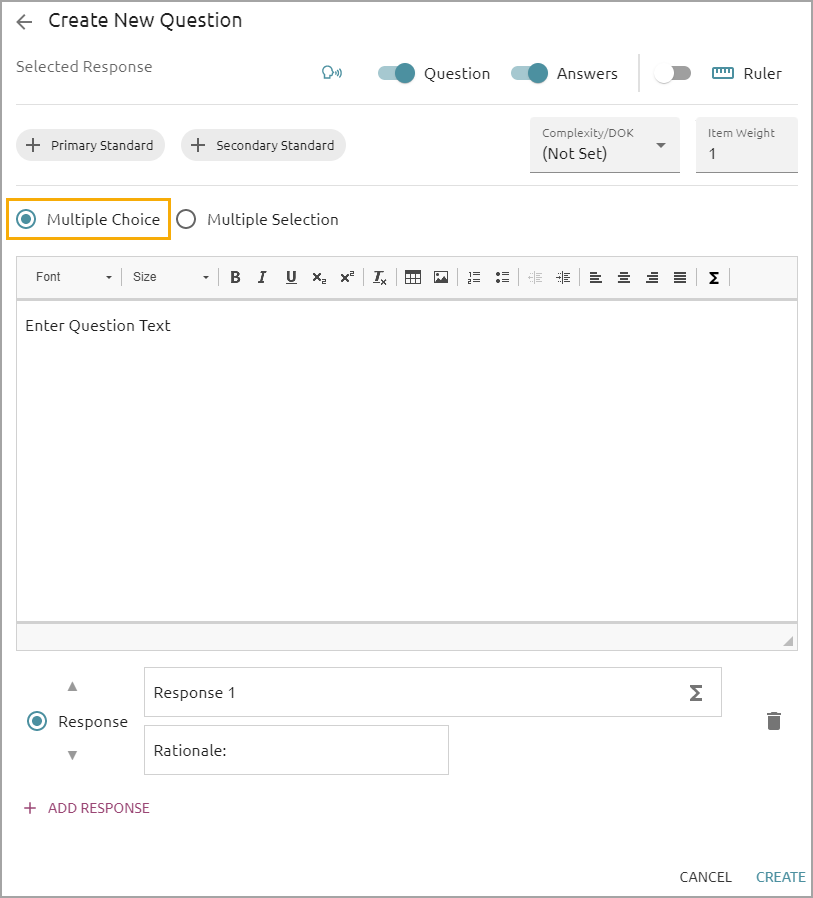
Step 2: Select Primary Standard and Secondary Standard to add up to two learning standards.
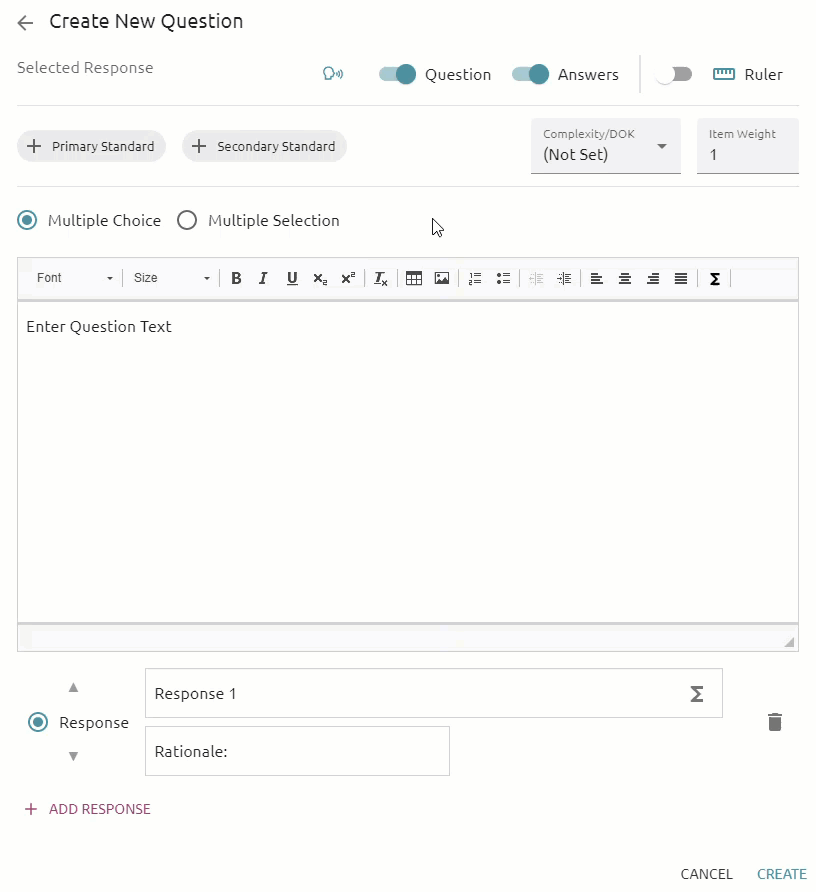
Step 3: Set Complexity/Depth of Knowledge by choosing from the following options:
(Not Set)
Not Applicable
DOK1
DOK2
DOK3
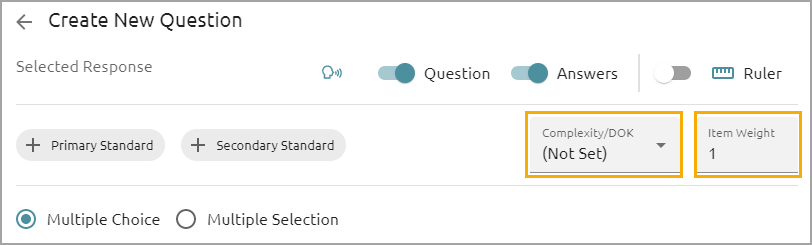
Step 4: Assign Item Weight.
Step 5: Write and format the multiple choice question as desired. Type your question into the text box labeled Enter Question Text. The system adds the question number once the test author adds the question to the test. There is no need to add an item number to the question text box.
Click the right lower corner of the text box and drag to increase or decrease the text box size.
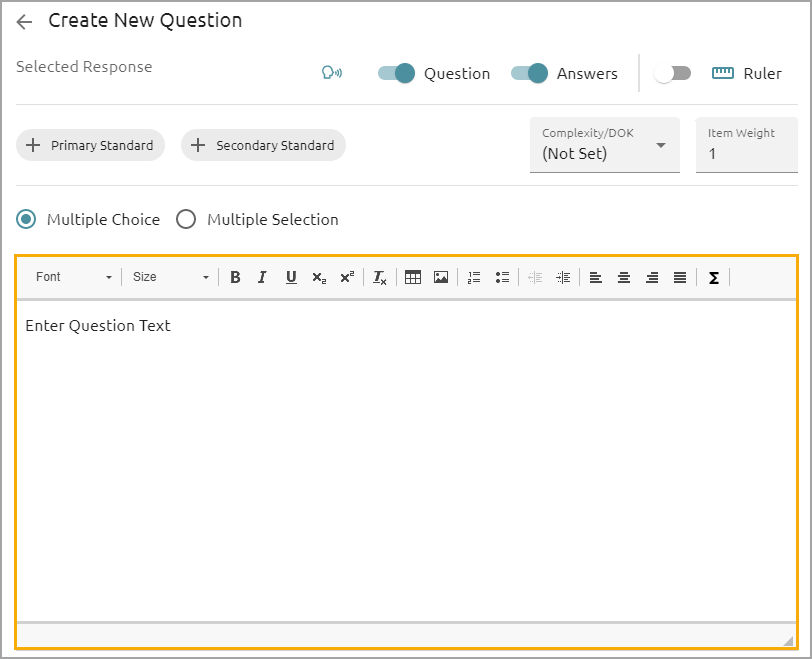
Step 6: Craft your multiple choice responses. Select Add Response to include the desired number of choices, and click the Response button to indicate which is the correct answer. Use the arrows to reorder responses, and remove responses by clicking the Trash Can icon.
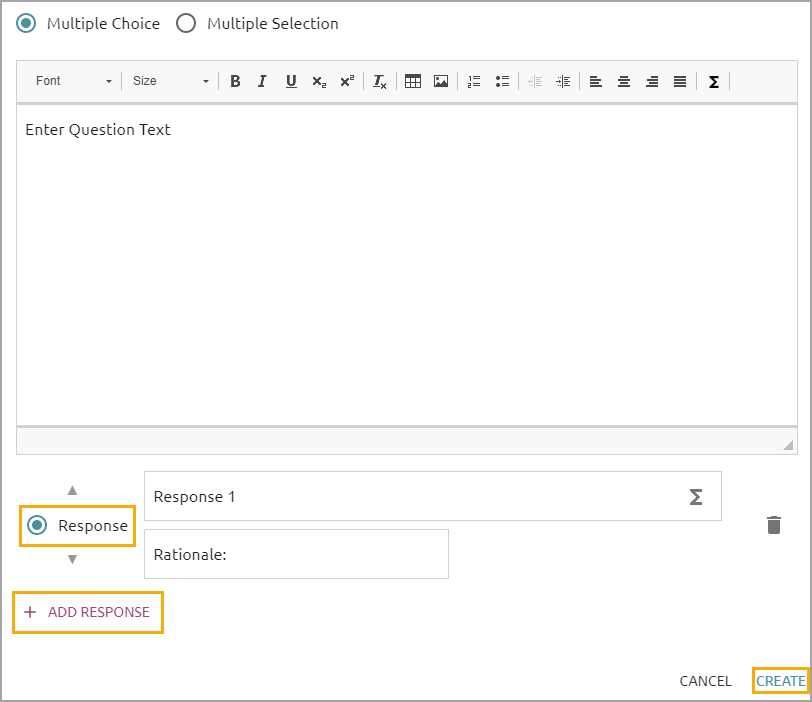
You can optionally include the reason for incorrect and correct responses in the Rationale box, which will be visible only to you. When finished, click Create.
Student Experience
Students will see the multiple choice question during testing.

Data Analysis
Question Type is available as a column for Data Views, located in the Responses folder.
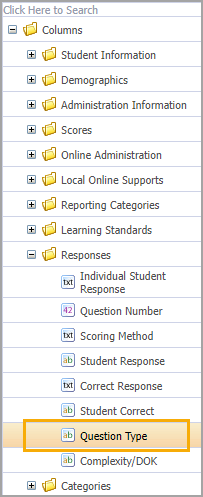
This column will show the question type and its associated question number.
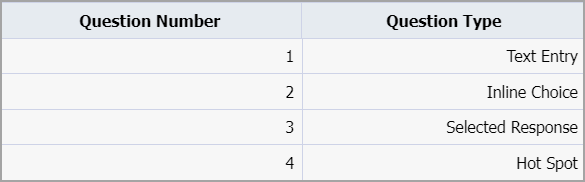
Teachers may view the exact question in the Enter Answers screen and modify student answers if needed.
Note: For district and campus level tests, set the Questions teachers can answer and score option to All Questions for editing privileges.
