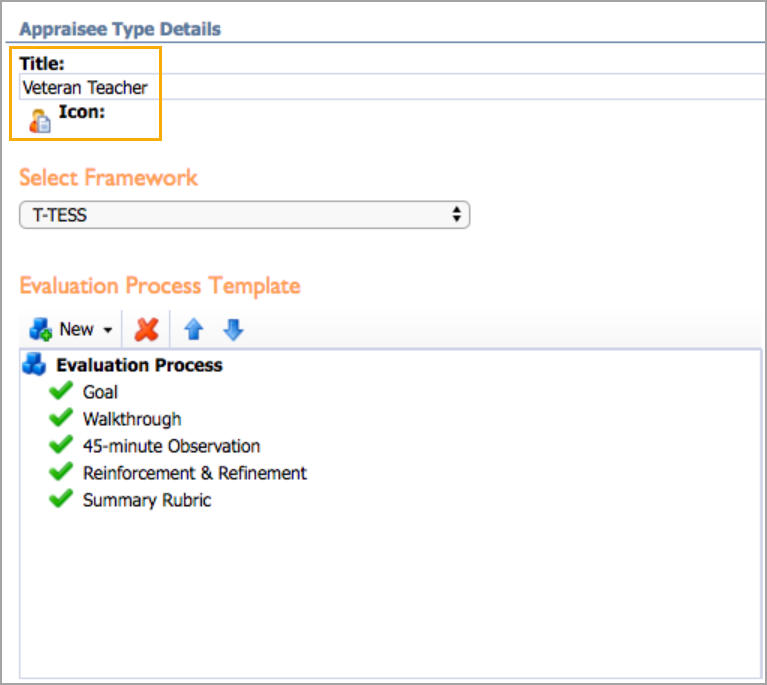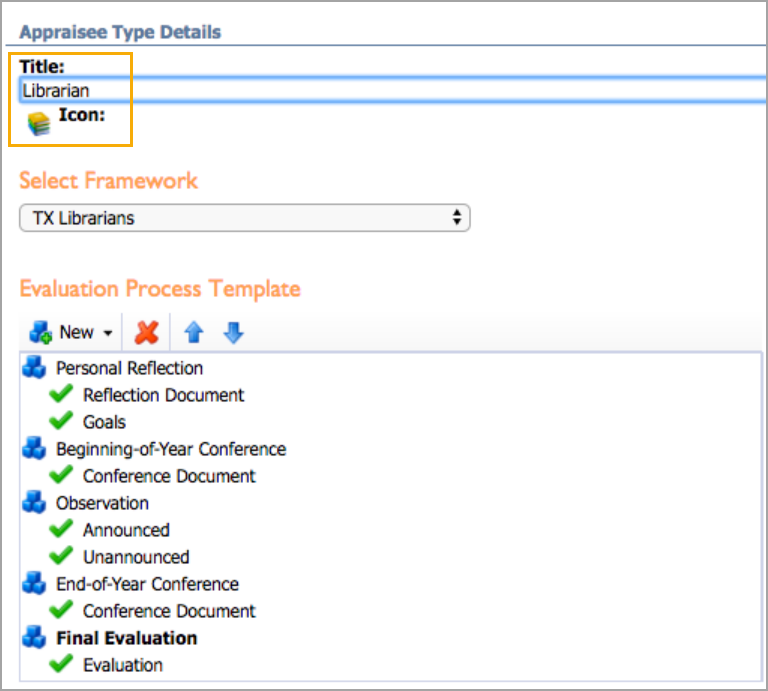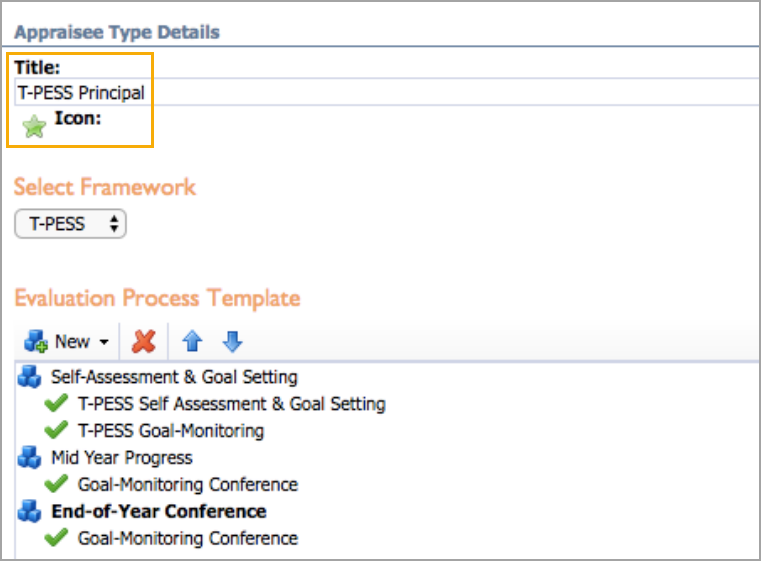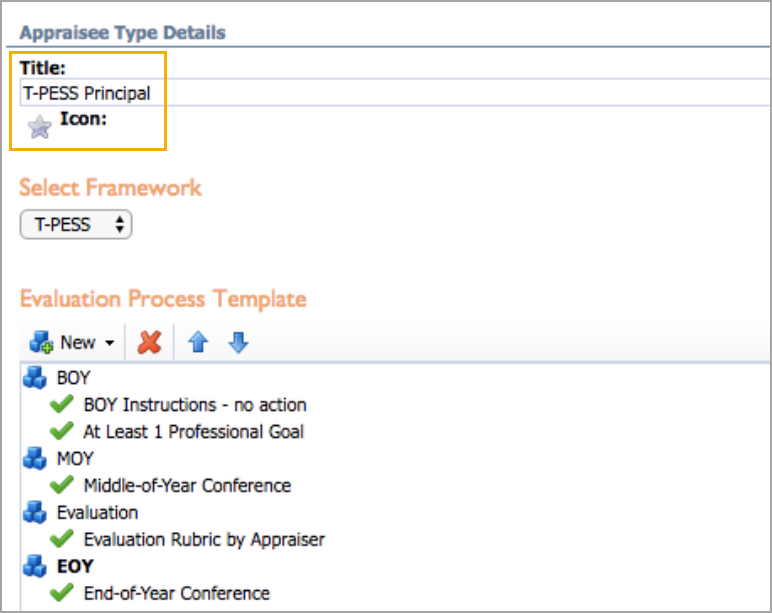You can create an evaluation process for each Appraisee Type and attach it to specified evaluation templates, the number of required submissions, and the due dates for each task. Only users with the Appraisal Administrator role can create this process.
Scroll to the end of this article to see examples of the evaluation process.
Note: Eduphoria provides locked templates that help ensure data fidelity and simplify the process of using templates for the Eduphoria community. The current templates include T-TESS Alt D1, T-TESS v2, T-PESS v2, and T-SCESS. You can find information about updating to the new locked frameworks at Setting Up the T-TESS Process and Setting up the T-PESS Process. You will only need to create frameworks for any other processes you have that use multiple elements over time for comparison.
Creating and Editing an Evaluation Process
Step 1: Select Settings from the main menu.
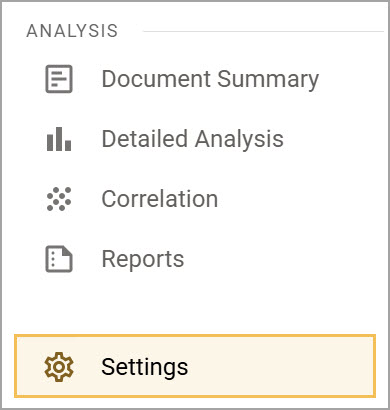
Step 2: Select Evaluation Setup.

Step 3: On the Evaluation Setup screen, select Appraisee Types and then choose the Appraisee Type you want to edit or select New Appraisee Type to add a new one.
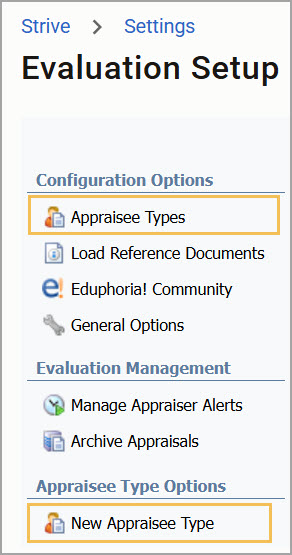
Step 4: From the Framework drop-down menu, select a framework to use with the Appraisee Type. If you do not want to select a framework, leave the default option: --Select--.
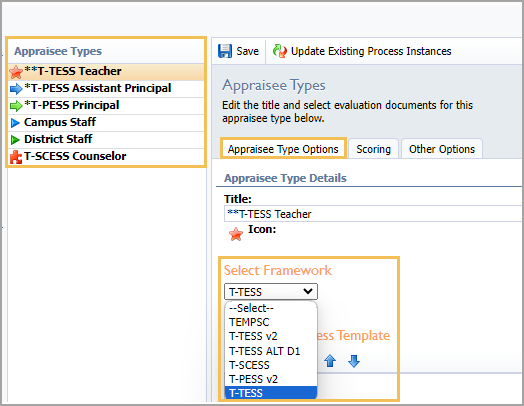
If you used a specific Appraisee Type in the past, you will see an evaluation process step called Default Step in the list that includes a Default Task with previously used documents.
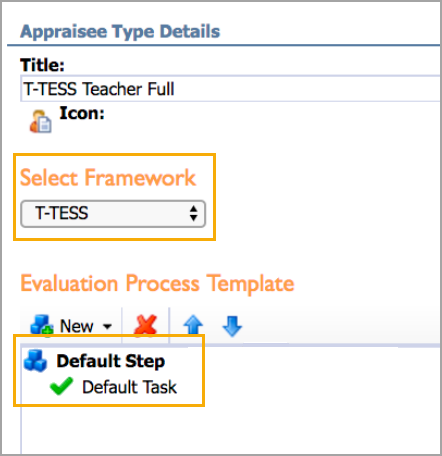
If you create a new Appraisee Type for your district, the evaluation process will be blank.
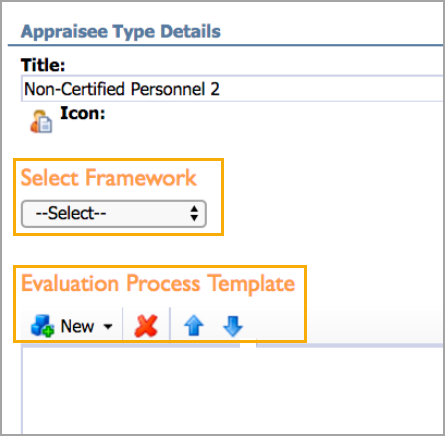
Terminology
Steps are groupings of tasks. When you create a step, the title of the step appears in the Evaluation tab, indicating the header for a group of tasks.
Tasks are specific items connected to documents or enhanced goal setting. They can have a set required submission number and due dates attached to them.
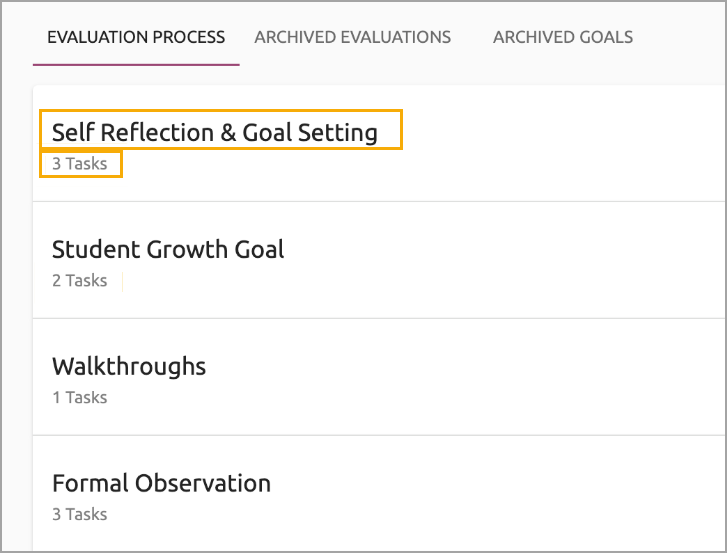
Step 5: To make changes to the process, click New and select New Step.
Step 6: Give the step a name, and click Update.
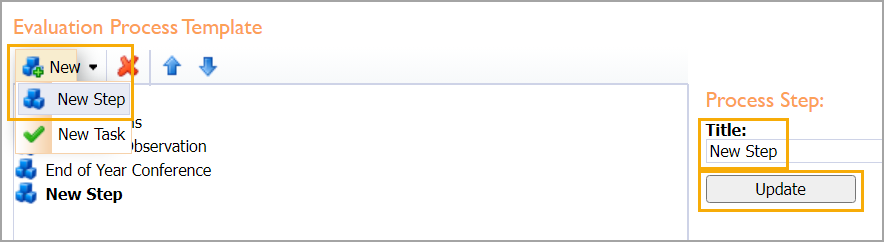
Step 7: While the step is highlighted, click New and select New Task.
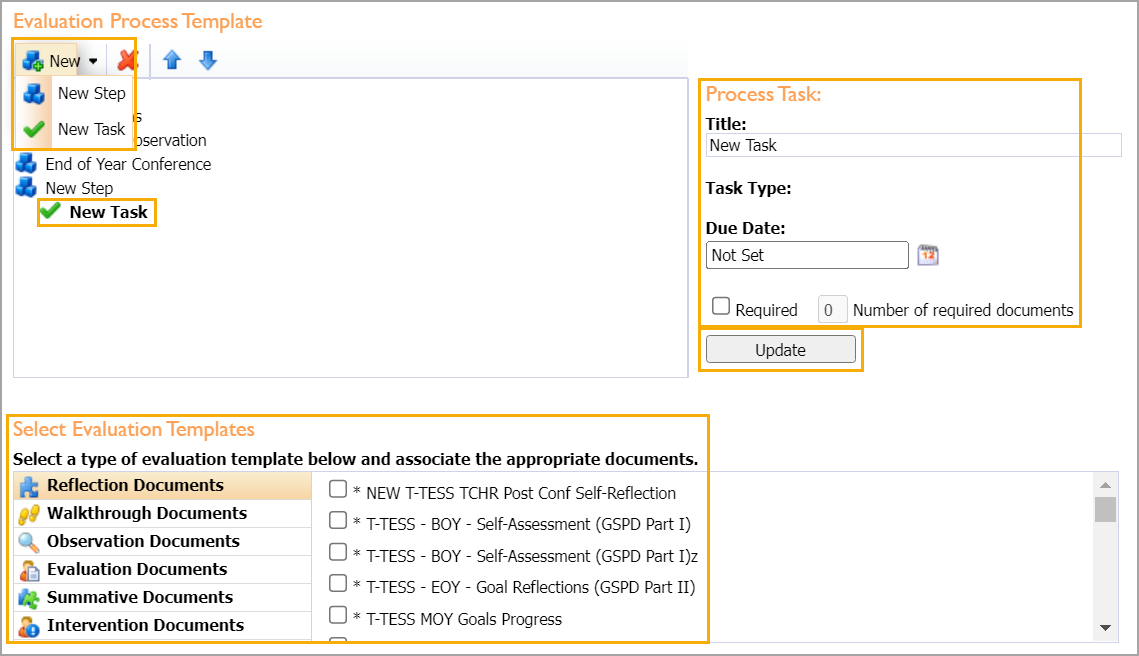
Step 8: When the Process Task appears, you can:
Change the task Title.
Select the Task Type from the options provided:
Document
Professional Goal
Student Growth Goal
If Document is your selected Task Type, select the Evaluation Templates.
Set a Due Date for the task.
Enter Requirements, if applicable.
Click Update.
Note: Setting due dates for tasks populates data for Strive’s Overview and Activity Tracker. If due dates are not set, evaluators cannot monitor a staff member's progress with these tools.
In addition to Documents, you can also create a Task for creating Professional Goals and Student Growth Goals.
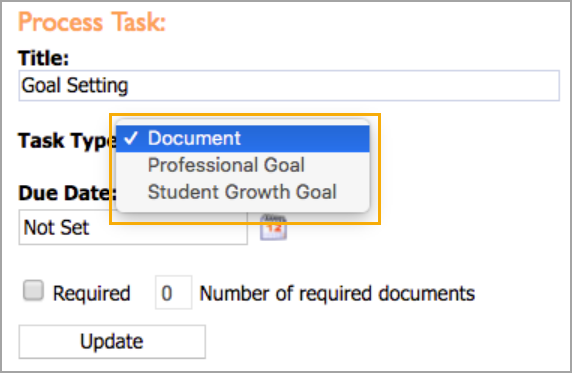
Step 9: Continue to add Steps and Tasks until you have your process outlined.
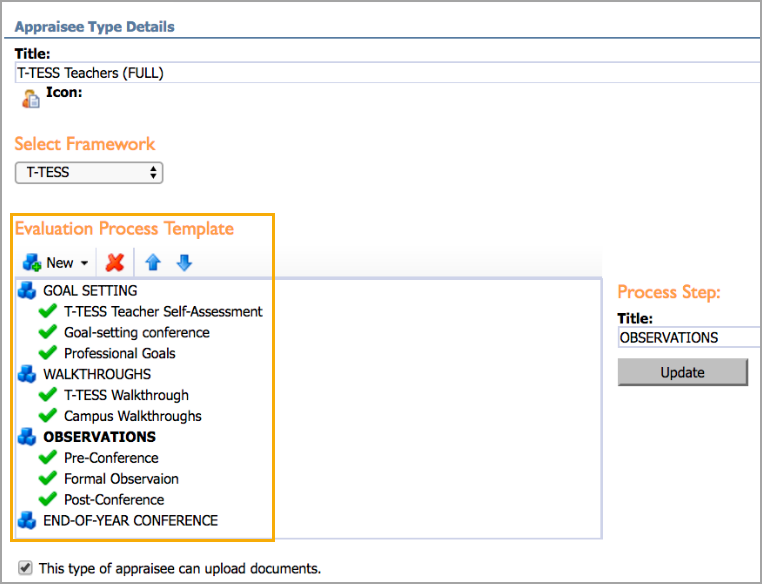
Step 10: Click Save.
Step 11: Click Update Existing Process Instances when you are ready to push out changes to all users.
![]()
If you edit an existing Appraisee Type and need to remove Default steps or other steps and tasks, select the item and click the X icon in the menu bar for the Evaluation Process. After deleting items, Save and Update Existing Process Instances.
Note: In addition to creating or editing an Appraisee Type, users can establish customized weighted scoring in the Scoring tab and by using the Custom TIA Export.
Evaluation Process Examples
After completing the setup process for Appraisee Types, your evaluation process could look like any of the following examples.