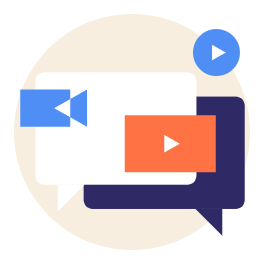Welcome to our knowledge base!
Browse by products
Aware
Learn how to author, administer, and analyze your online assessments and monitor student growth.
Beacon
Structure your curriculum the way you want with our robust content creation and management system.
Strive
Evaluate staff, identify growth areas, and create learning opportunities to help your educators thrive.
Forethought
Plan and create resources that resonate with district-level and local instructional goals.
Facilities&Events
Manage school inventory and facilities while creating dynamic usage reports within a consolidated tool.
Formspace
Automate forms and surveys for district or public use and use our intuitive reporting to analyze form results.
Helpdesk
Track and manage support requests from fellow staff within any district department, all from a single access point.
Management
Set up your yearly instructional and reporting calendars, manage accounts, assign user roles and rights, and more.