
A teacher with rostered classes or a user with an approved student access list can edit and delete mastery trackers they create. Archiving mastery trackers happens automatically at the end of the instructional year.
Users with the View Student Tests right can view a teacher’s mastery trackers but cannot edit them.
Caution: Removing a test, student, or test type from a mastery tracker will permanently delete all associated mastery data for that test, student, or test type.
Editing Mastery Trackers
Once a user creates a mastery tracker, they can update the tracker’s details, test types, students, and the associated assessments at any time.
Edit Properties
You might wish to update a tracker’s details as you develop the purpose of the tracker.
Quick Guide
Select the three vertical dots (), then select Edit Properties ().
Edit any or all of the following tracker settings as appropriate:
Title
Description
Subject
Grade Level
Test Types
Select Save.
Illustrated Guide
Step 1: Select the three vertical dots (), then select Edit Properties ().
.png)
Step 2: Edit any or all of the following tracker settings as appropriate and Save:
Title
Description
Subject
Grade Level
Test Types
![]()
Attempting to remove a test type will result in a warning message that all mastery levels and associated test data will be permanently deleted. Confirmation is required to continue.
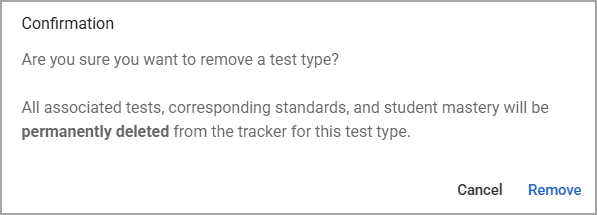
You cannot edit the tracker’s year or Curriculum Course, but you can create a new mastery tracker with a different Curriculum Course.
Edit Students
You might wish to add or remove students from a mastery tracker. For example, if a student comes into your classroom who needs monitoring through a tracker, that student can be manually added to a tracker at any time.
Quick Guide
Select the three vertical dots (), then select Edit Students ().
Check the box () next to a student’s name to add them to the tracker, or uncheck the box () to remove them.
Select Save.
Illustrated Guide
Step 1: Select the three vertical dots (), then select Edit Students ().
.png)
Step 2: Check the box () next to a student’s name to add them to the tracker, or uncheck the box () to remove them. Then, select Save.
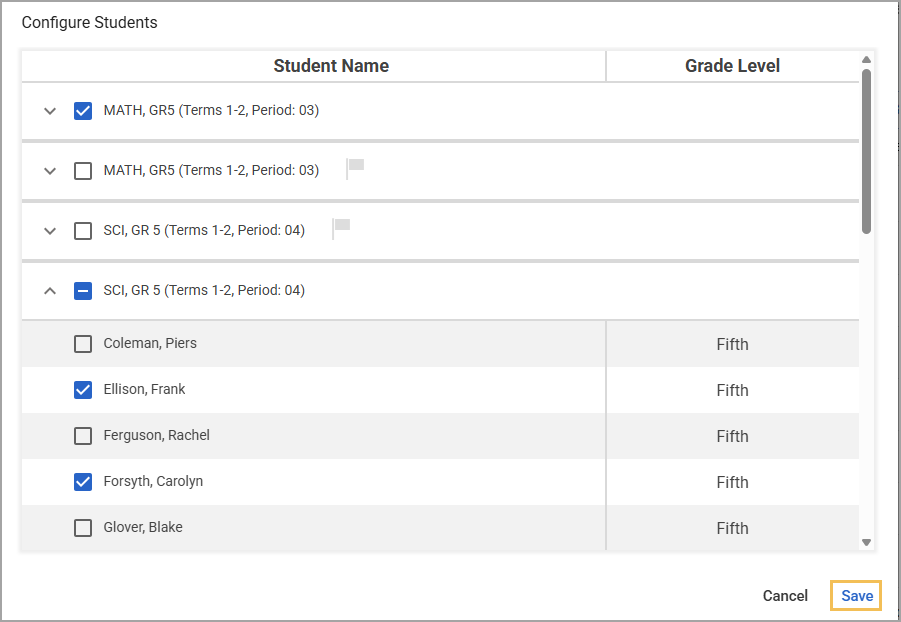
Removing a student will generate a warning message requiring confirmation to continue.
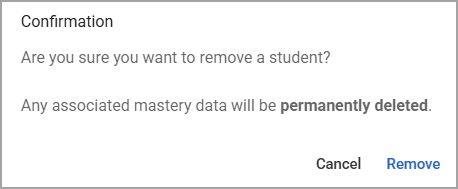
Edit Assessments
You might wish to edit the assessments associated with a mastery tracker.
For example, students may complete more unit tests as the year progresses. If the mastery tracker includes Unit Tests as a test type, you can update the tracker to include new unit assessments.
Quick Guide
Select the three vertical dots (), then select Edit Assessments ().
Search for an assessment or use the Year, Subject, and Grade filters to locate an assessment.
Check the box () next to an assessment’s name to add it to the tracker. Uncheck the box () to remove it.
Select Save.
Illustrated Guide
Step 1: Select the three vertical dots (), then select Edit Assessments ().
.png)
Step 2: Search for an assessment or use the Year, Subject, and Grade filters to locate an assessment.
Step 3: Check the box () next to an assessment’s name to add it to the tracker. Uncheck the box () to remove it. Then, select Save.
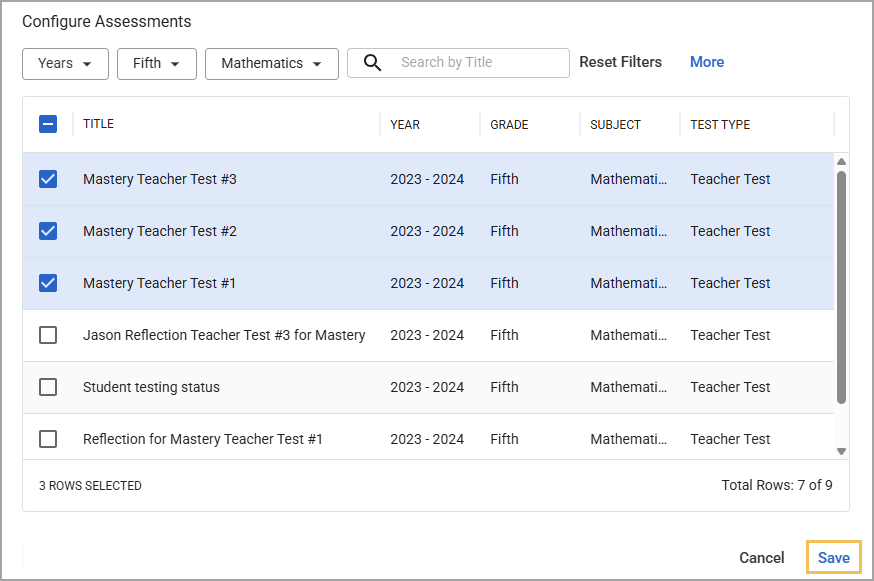
Deselecting an assessment will result in a warning that must be confirmed to continue.
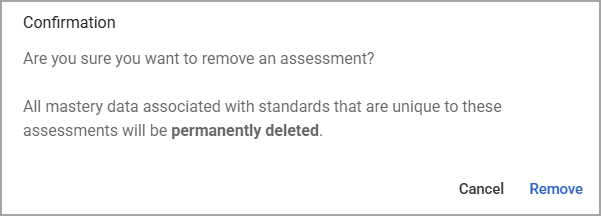
Deleting Mastery Trackers
The owner of a mastery tracker can delete it as long as the tracker is still active.
Warning: Deleting a tracker cannot be undone and will result in a permanent loss of mastery data.
Quick Guide
Select the three vertical dots (), then select Delete Tracker ().
Confirm that you want to delete the tracker by selecting Delete.
Illustrated Guide
Step 1: Select the three vertical dots (), then select Delete Tracker ().
![]()
Attempting to delete a tracker will generate a warning that must be confirmed before continuing.
![]()
Step 2: If you are certain you wish to delete the tracker, select Delete.
Archived Mastery Trackers
Mastery trackers are archived automatically at the end of the instructional year, which administrators can find under Management ().
Note: Administrators should ensure teachers have completely updated their mastery trackers prior to the end of the school year as incomplete trackers will be uneditable once archived.
Teachers will only have access to the Mastery Overview data view with an archived tracker. Teachers can find archived trackers within the Mastery tab of a student’s profile.
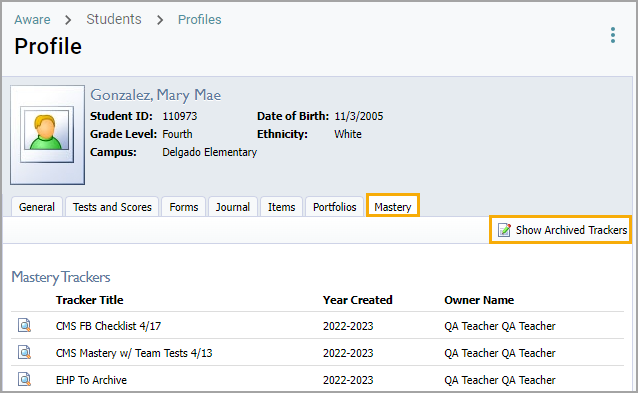
Similarly, administrators with view access to a tracker will only see the Mastery Overview for archived trackers.
Mastery trackers permanently belong to the creator of the tracker. As such, archived trackers will be available to the user indefinitely. However, campus administrators will notice that their access to archived trackers will expire as students leave their campus or graduate.
Furthermore, archived assessments will continue to surface data into trackers if they’ve been selected prior to the tracker being archived.