The ability to copy prior observation data into the forms saves time and provides a starting point from observations for completing the year’s summary.
Using an Existing Summative Template
Someone in your district with the Appraisal Administrator role must complete the following steps to activate an evaluator’s ability to import data from observation documents to the summative form.
Step 1: Select Settings from the main menu.
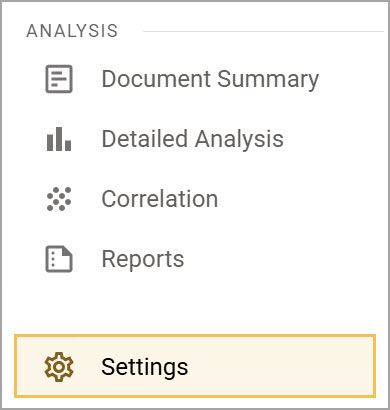
Step 2: Select Form Management.
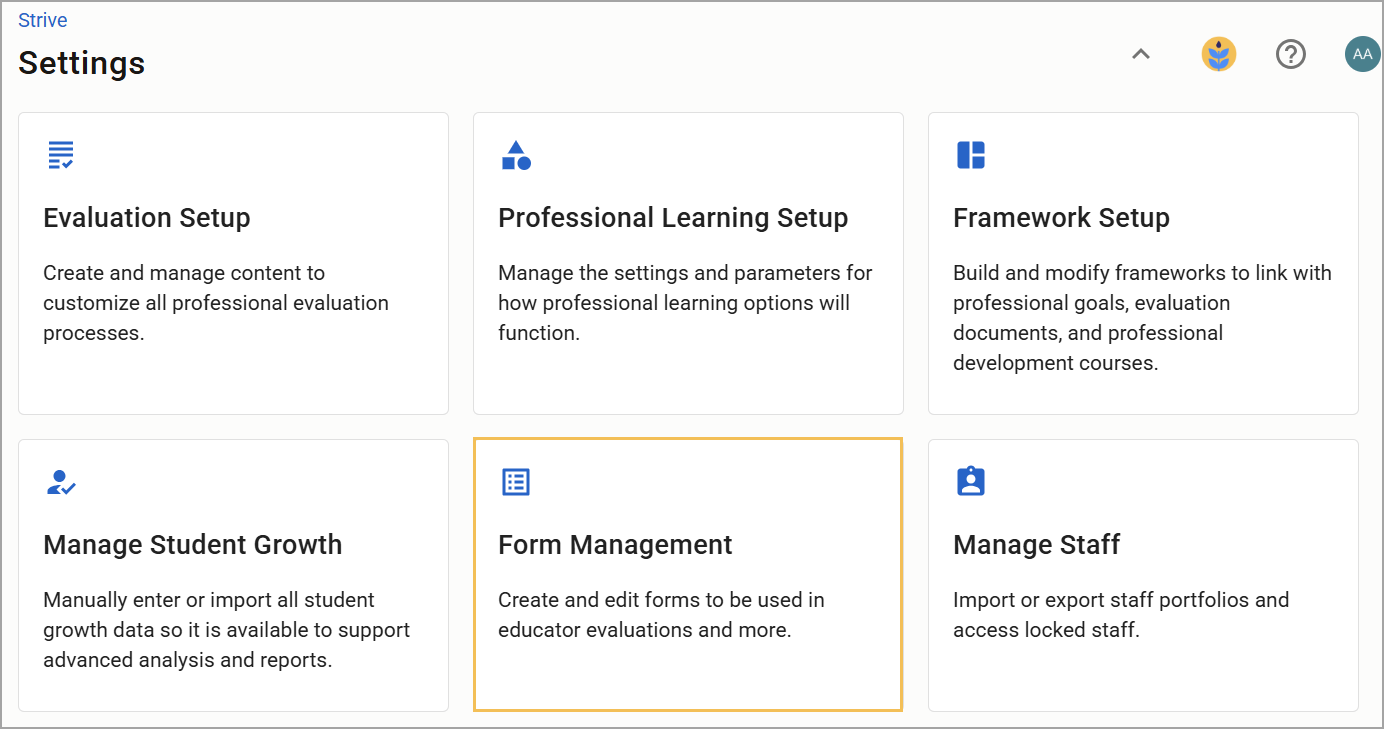
Step 3: Select the Summative form type, then locate the template form you want to use.

Step 4: Select the Template Options tab, then select the checkbox for Import existing observation data when summative is created.
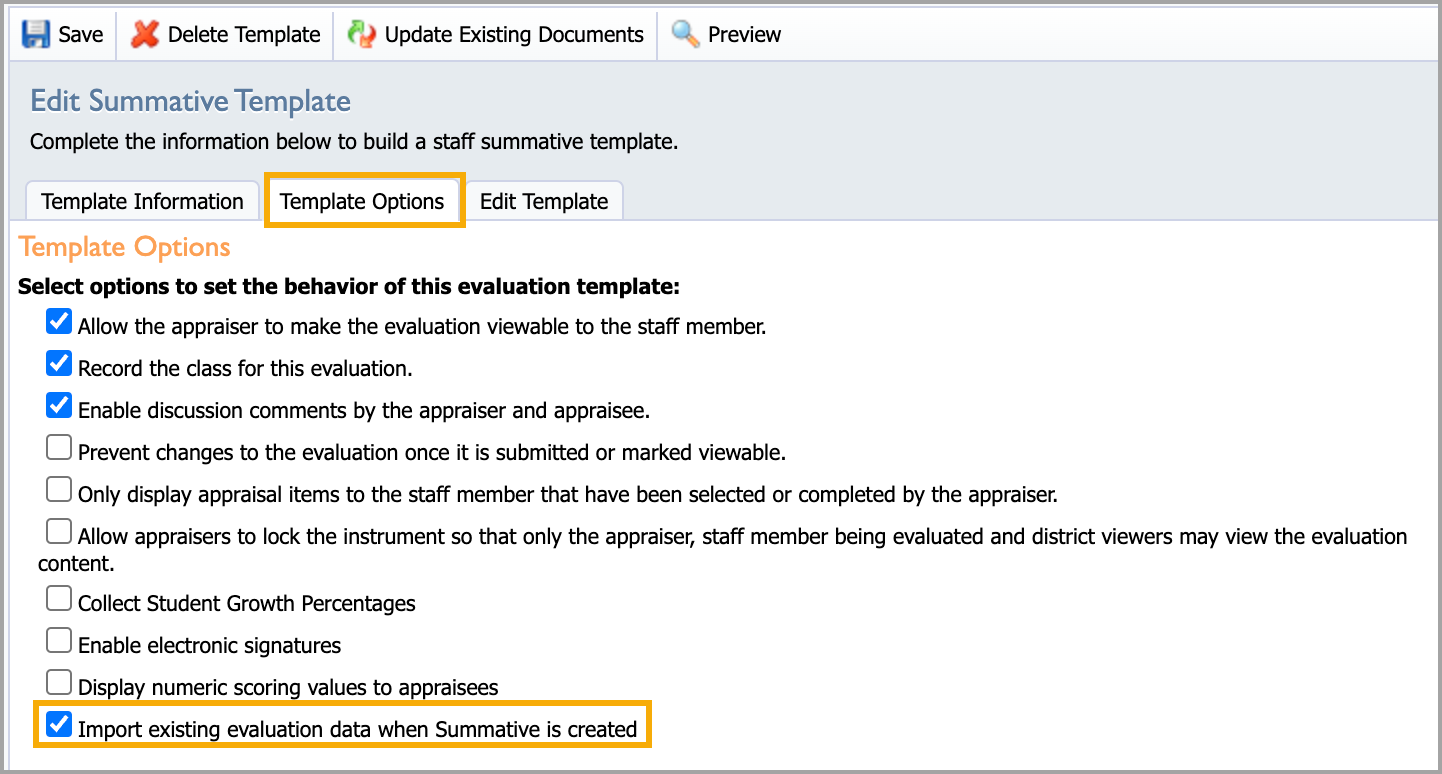
Step 5: Click Save to import evaluation data.
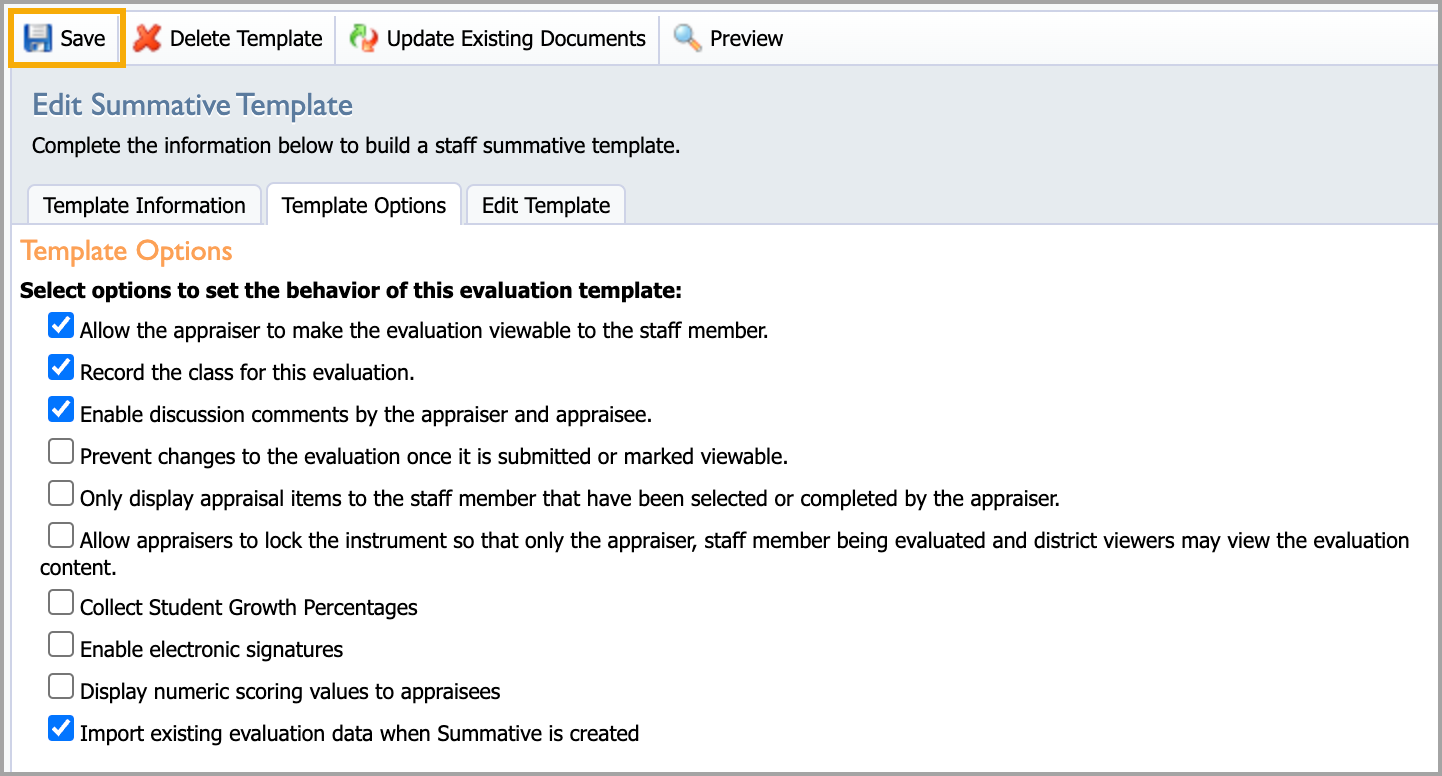
Creating a Summative to Match the Observation Template
Some districts may use a summative template that more closely resembles the observation template to ensure comments and ratings copy over. Creating a copy of a summative template allows you to match an observation template. This ensures you have the best possible outcome for copying information from the Observation to the Summative.
Step 1: Select Settings from the main menu.
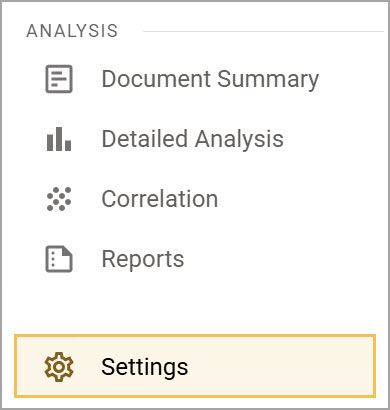
Step 2: Select Form Management.
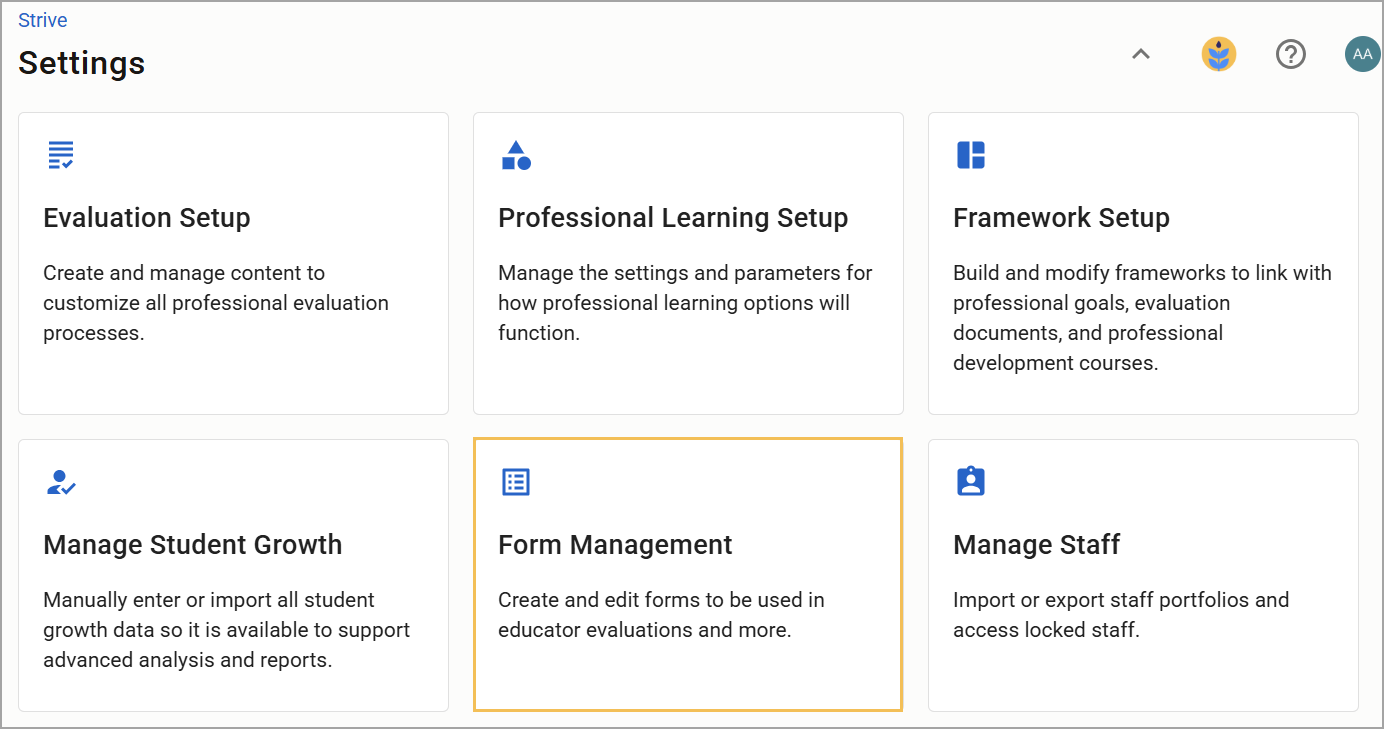
Step 3: Select the Summative form type, then locate the Summative template form you want to copy.

Step 4: Select the Copy icon under the template form’s Action column.
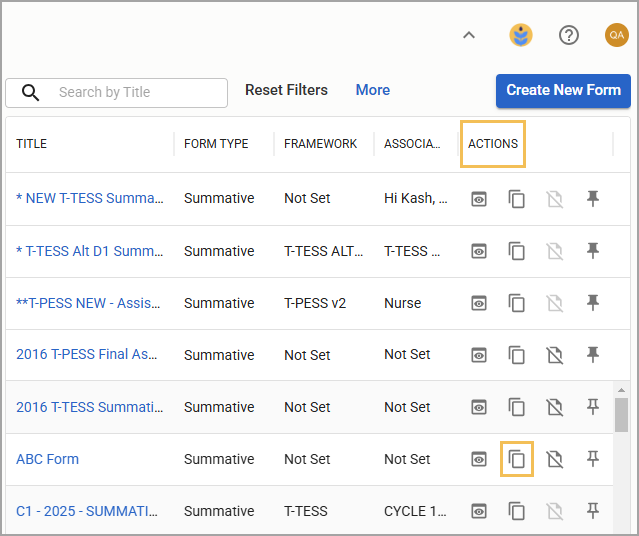
Step 5: Rename the copy of the Summative template form as needed, then select Copy.
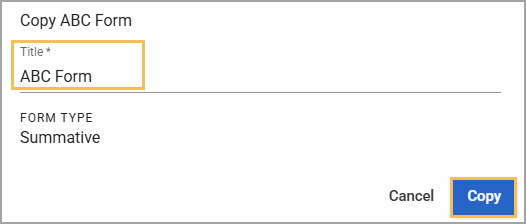
Step 6: Review the copied Summative template form.
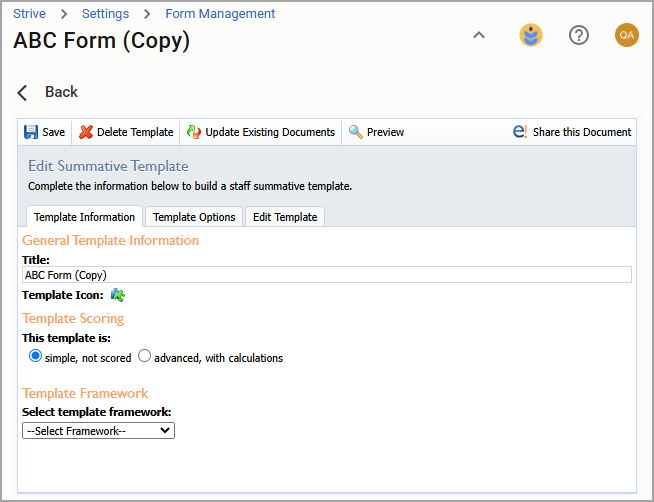
Scoring Information
Ensure all matrix rows are connected to dimensions in both the Observation and the Summative templates so you can copy ratings correctly.
Step 1: Select Settings from the main menu.
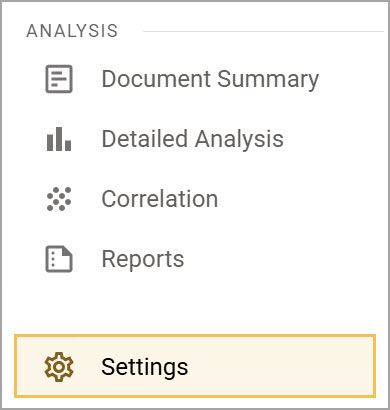
Step 2: Select Form Management.
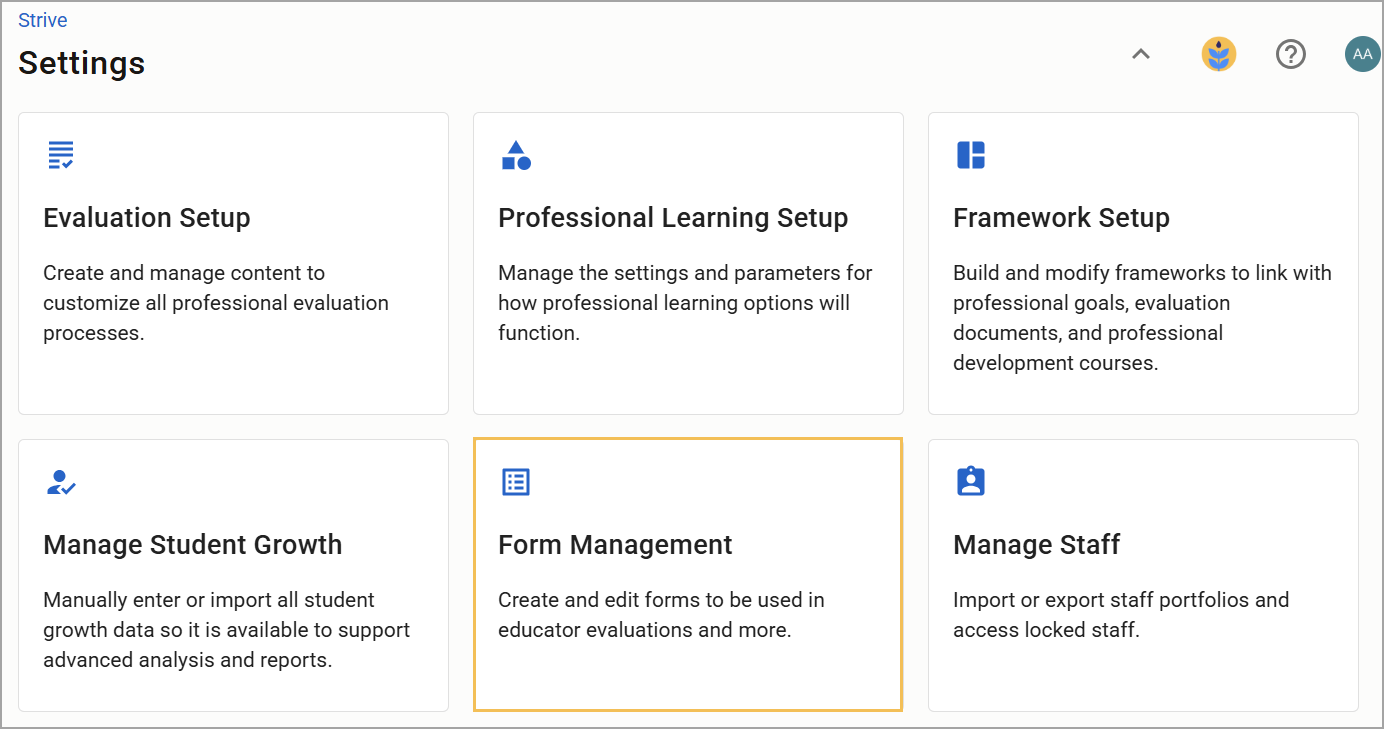
Step 3: Select the Summative form type, then locate the template form you want to use.

Step 4: Select the Edit Template tab, then select the Rubric Rows to view the connected Dimensions.
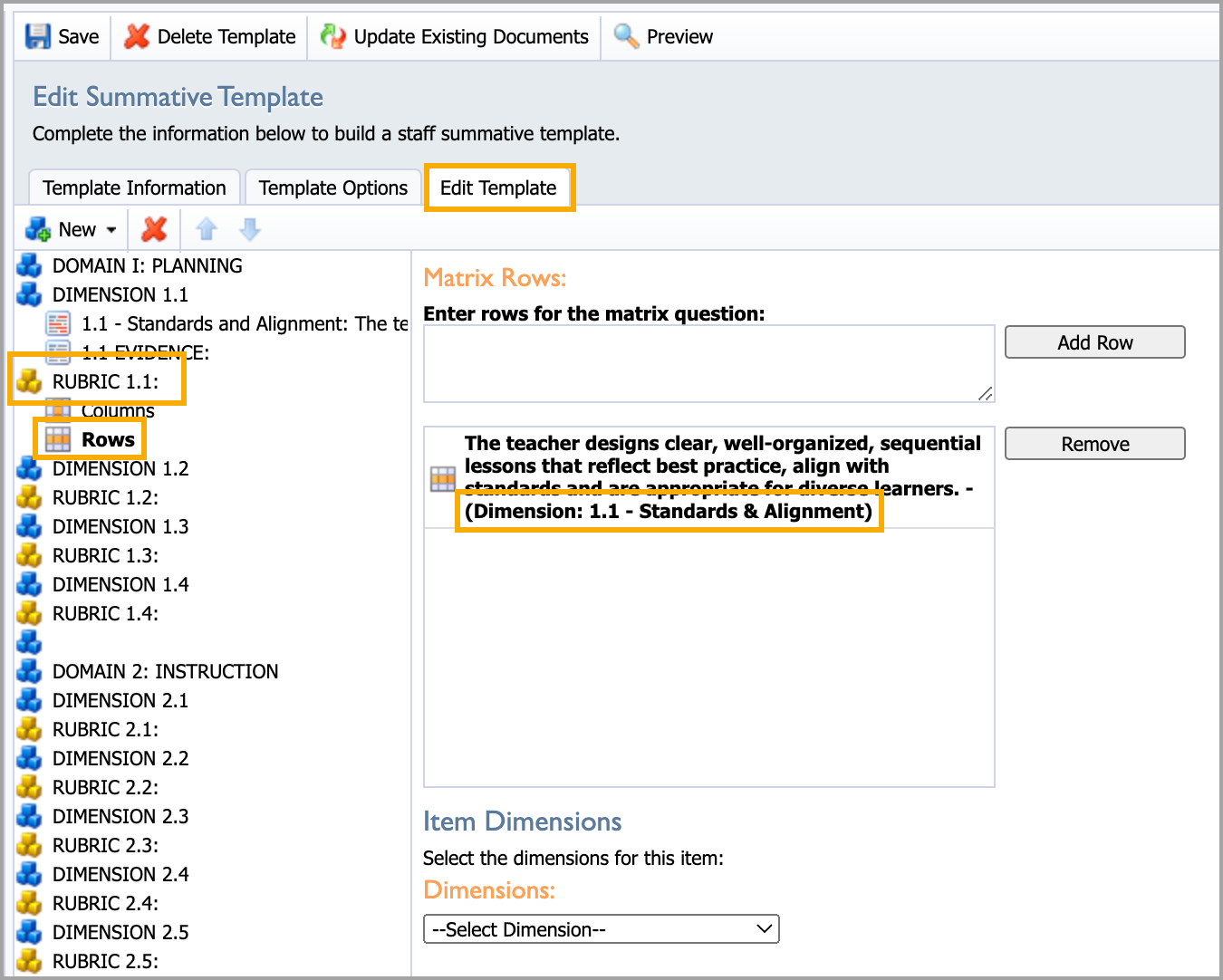
Learn more about Tagging Evaluation Templates for Summatives and Reporting.
Copying Comments and Ratings
Step 1: Select Settings from the main menu.
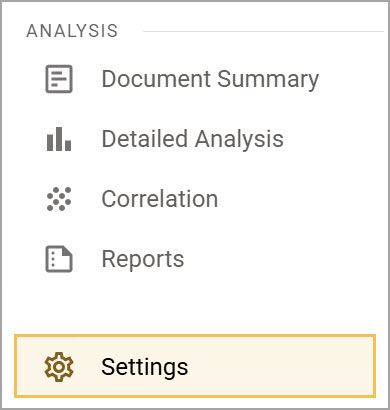
Step 2: Select Form Management.
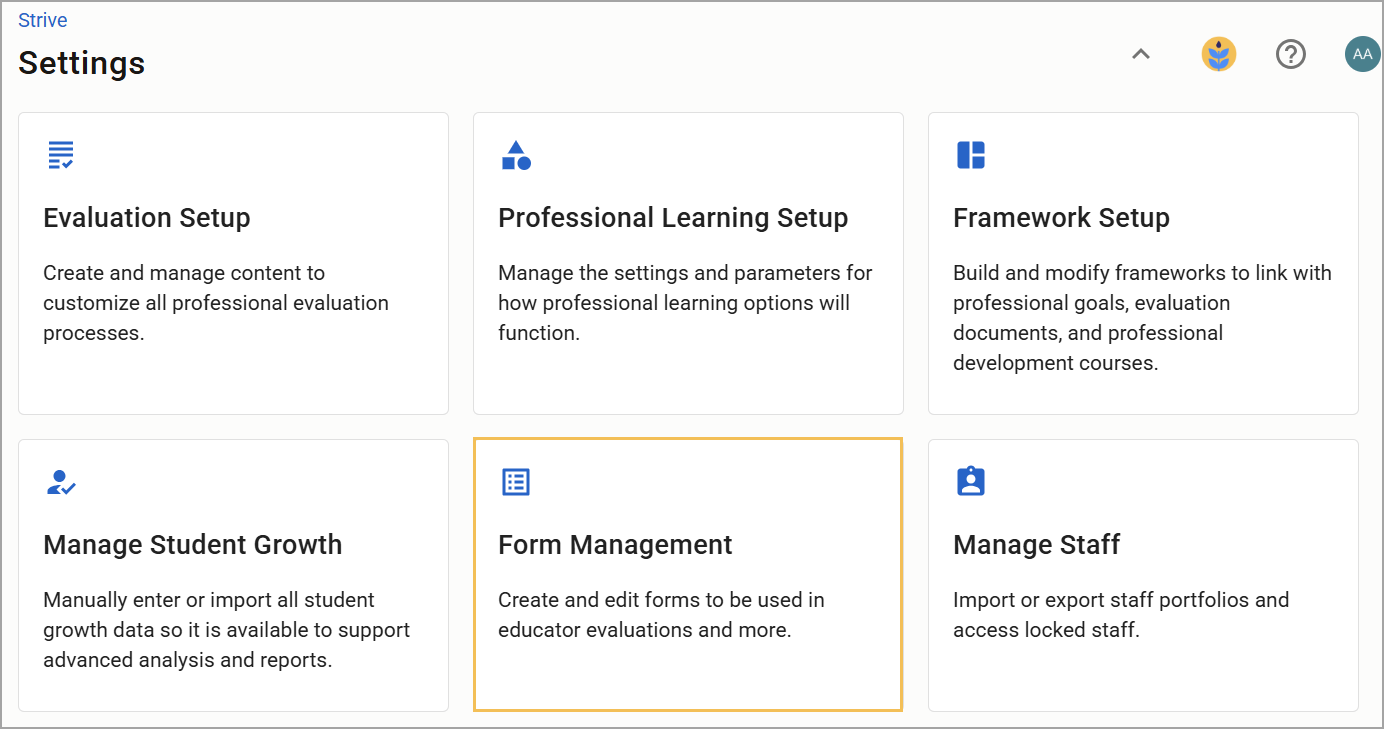
Step 3: Select the Summative form type, then locate the template form you want to use.

Step 4: Select the Edit Template tab, then select the container for Additional Comments about the selected domain.
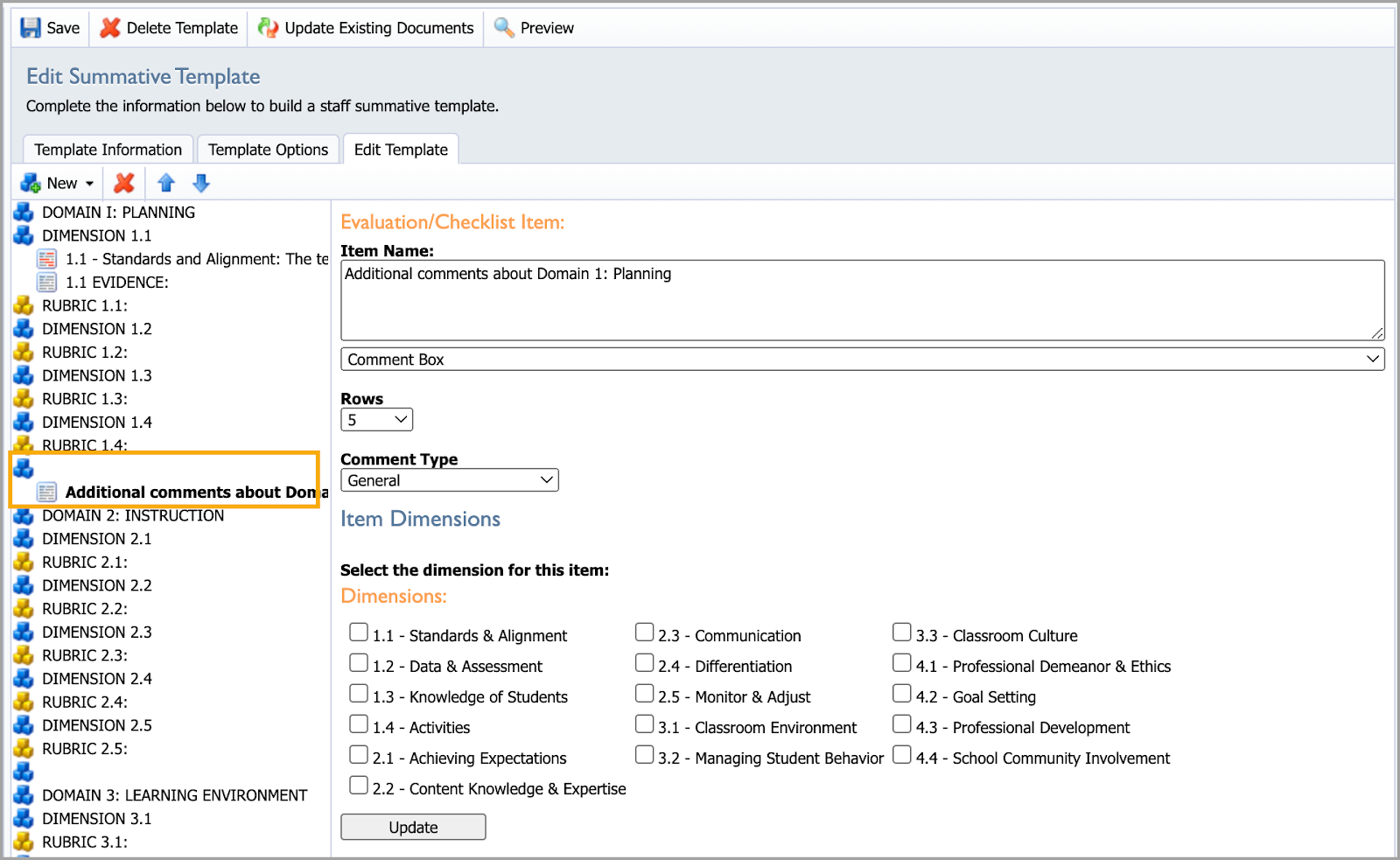
Step 5: To copy comments and ratings, click the Dimensions checkboxes under Item Dimensions in the Evaluation/Checklist Item. Then, select Update.
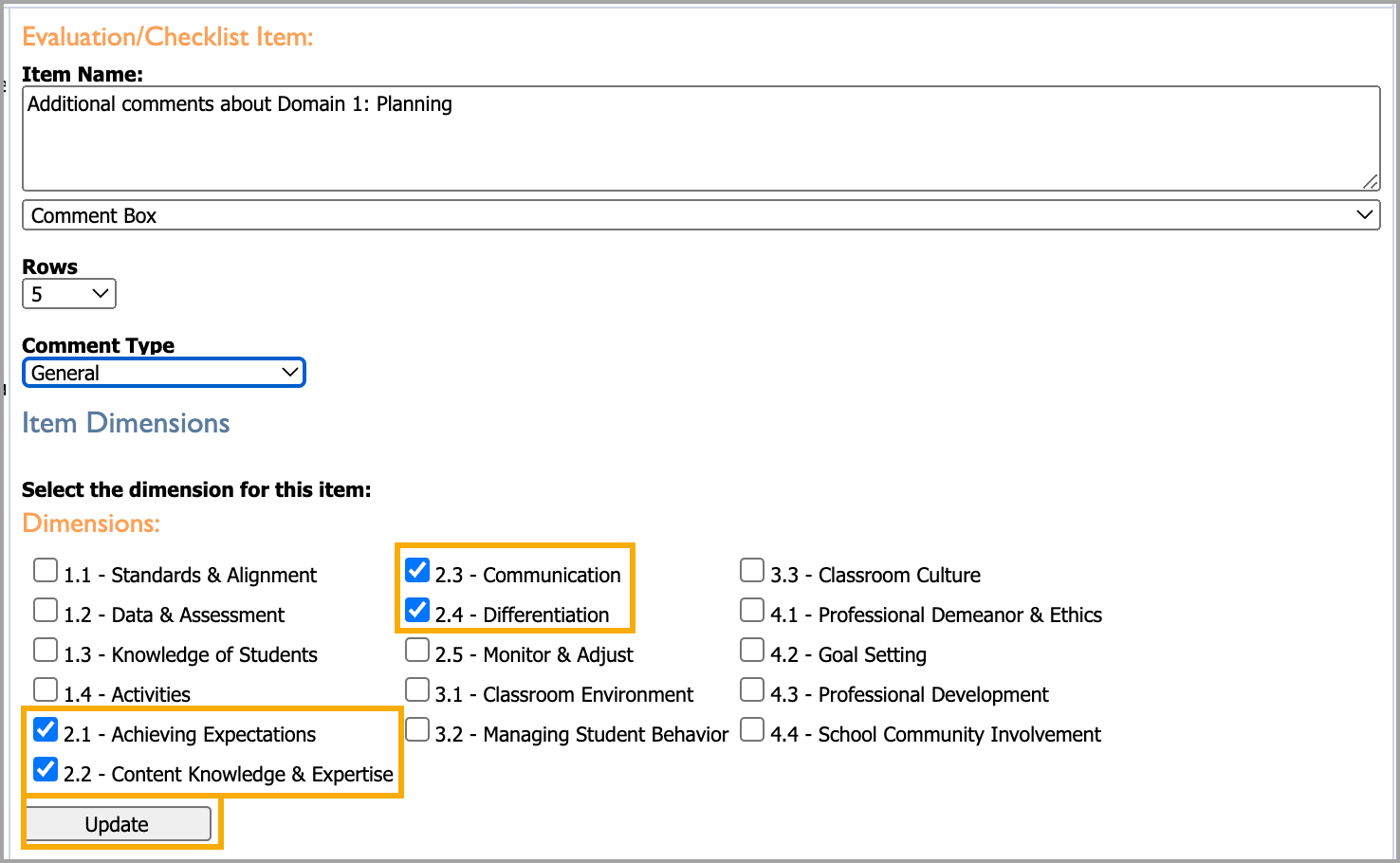
Note: Evaluators might need to delete some comments or evidence that copy to multiple dimensions. If you use a template with separate evidence for each dimension, select the dimension individually or check all dimensions to copy comments and evidence for the entire domain.
Scored vs. Not Scored
If your template is scored and the ratings have a numerical value, the template reports scores based on the numerical value in the matrix. If there is more than one observation, the scores are averaged and rounded up in favor of the teacher. For example, if there are three observations and two evaluators selected proficient while one selected developing, the template copies the proficient rating because proficient was selected more than once.
However, if your template is not scored, then the ratings do not have a numerical value to copy. In this case, the template reports the most frequently selected rating. For example, if there are three observations and each evaluator selects a different rating (proficient, accomplished, and developing) the template copies over a randomly selected rating.
Next Steps
Notify your evaluators after you turn on the option to import observation data into the summative and ensure it will work with your templates. Learn more about Copying Observation Data to a Summative Form for evaluators.