To create an interactive response question, begin by creating a new test in Aware or open an existing test to add new questions.
Note: Assessments with interactive response questions can be printed as test booklets only. Answer documents are not available for these question types. This test is not scannable, nor will it have student IDs, class numbers, or any other information. Teachers must use the Enter Answers feature to manually input student responses for students taking a paper version of the assessment.
Creating a Multipart Question
Multipart questions are single assessment items comprising a combination of multiple choice, multiple selection, and constructed response items in a two-part, three-part, or four-part format. Multipart item types assess a greater depth of knowledge and require complex thinking.
Note: Multipart items must contain more than one part. Due to the length of a multipart question, test authors may want to include directions instructing students to scroll down on the screen to see all parts of the question. Students can move past a question without answering all parts of a multipart question.
Quick Guide
When working on an assessment, go to the Questions tab and do the following:
If this is the first time adding a question, select the Interactive Item Types button.
If adding more questions, select the Plus sign and choose Interactive Item Types from the drop-down menu.
Select Multipart Items.
Select the item type for the multipart question: Multiple Choice, Multiple Selection, or Constructed Response.
Configure question interactions. Constructing each part of the multipart question works the same way as a single multiple choice, multiple selection, or constructed response question.
Author each question.
When complete, select Create / Update.
Illustrated Guide
Step 1: When creating or editing an assessment in Aware, navigate to the Questions tab and do the following:
If this is the first time adding a question to the assessment, select the Interactive Item Types button.
If you want to add more questions to an existing assessment, select the Plus sign above or below an existing question and choose Interactive Item Types from the drop-down menu.
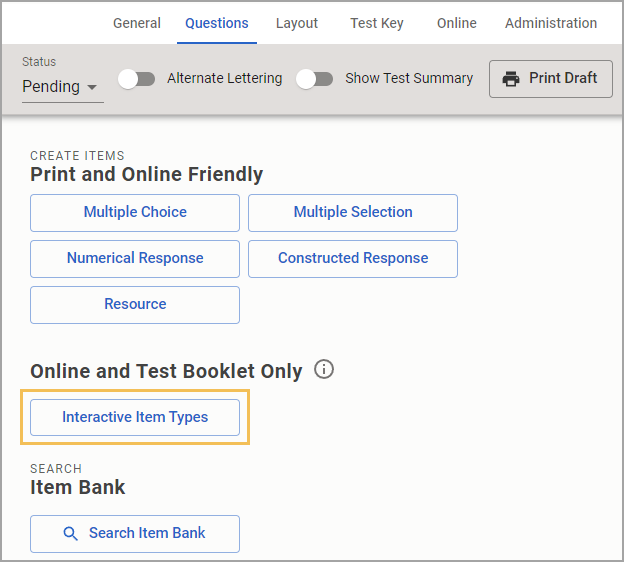
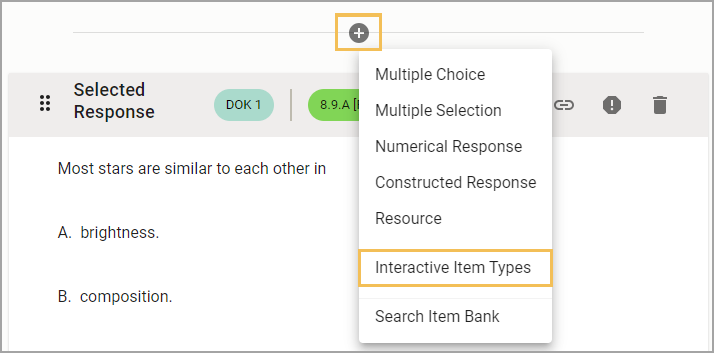
Step 2: On the Choose your interaction type step, select Multipart Items from the available question types.
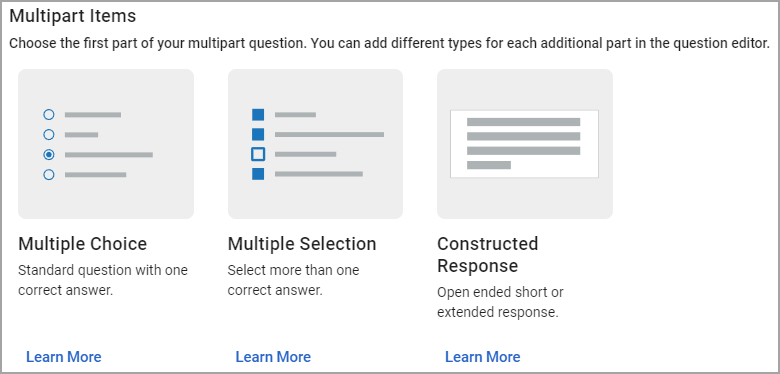
Note: Multipart questions cannot be created with separate multiple choice, multiple selection, or constructed response questions. Single item types cannot be converted into multipart questions. Test authors must create a multipart question by using the Interactive Response interface.
Step 3: Select the first item type for the Multipart question: Multiple Choice, Multiple Selection, or Constructed Response. Selecting the first question opens the question editor.
Multiple Choice: Multipart multiple choice questions follow the same procedure as single multiple choice questions.
Multiple Selection: Multiple selection parts of questions allow for more than one correct response. Penalty scoring still applies to multiple selection questions when in multipart questions.
Constructed Response: Constructed response questions require rubric grading procedures in multipart questions. Select the rubric range, type the prompt, and provide a scoring rubric. Constructed responses must be graded for scores to show. Data analysis will only show scores for multipart questions containing constructed responses once the rubric grades are entered.
Note: Scoring rules for multipart items are unique compared to other items due to the nature of the question structure. Including a constructed response question removes the option to select dependency scoring and correct/incorrect scoring options. See Scoring Multipart Assessments for a full explanation.
Step 4: Select Add Part and repeat steps 3-5 to add additional prompts and answer choices to the assessment question. Continue until all parts of the question are added.
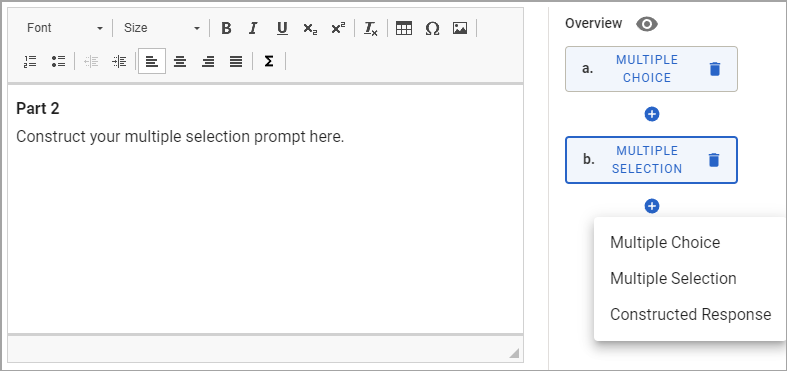
Question Interactions
Multipart questions have settings and options similar to other questions, including a primary and secondary standard, a scoring method, complexity, and item weight.
Note: Each selection applies to all parts of the question and cannot be set for individual parts.

Selecting a Primary and Secondary Standard
Multipart questions can have one primary and one secondary standard that applies to all parts of the question. Each part of the question should apply to the standards chosen.
Selecting a Scoring Method
The scoring method applies to all parts of the question. The scoring types include Correct/Incorrect, Partial 0-1-2, Points per Task, and Dependency scoring.
Note: Dependency scoring is a scoring type that can only be applied to multipart questions. See Scoring Multipart Assessments for a full explanation.
Selecting a Depth of Knowledge Level
The depth of knowledge level for multipart questions applies to all item parts. A multipart question cannot have more than one Depth of Knowledge level assigned. Consider the total depth of knowledge for all parts and select the best representation of the whole question.
Selecting the Item Weight
Item weight affects the entire multipart question. Due to the combination of questions for multipart items, higher weights for multipart questions may heavily skew the total percentage of an assessment’s score. Review item percentages of the total score in the Test Key tab when authoring assessments before activating the test.
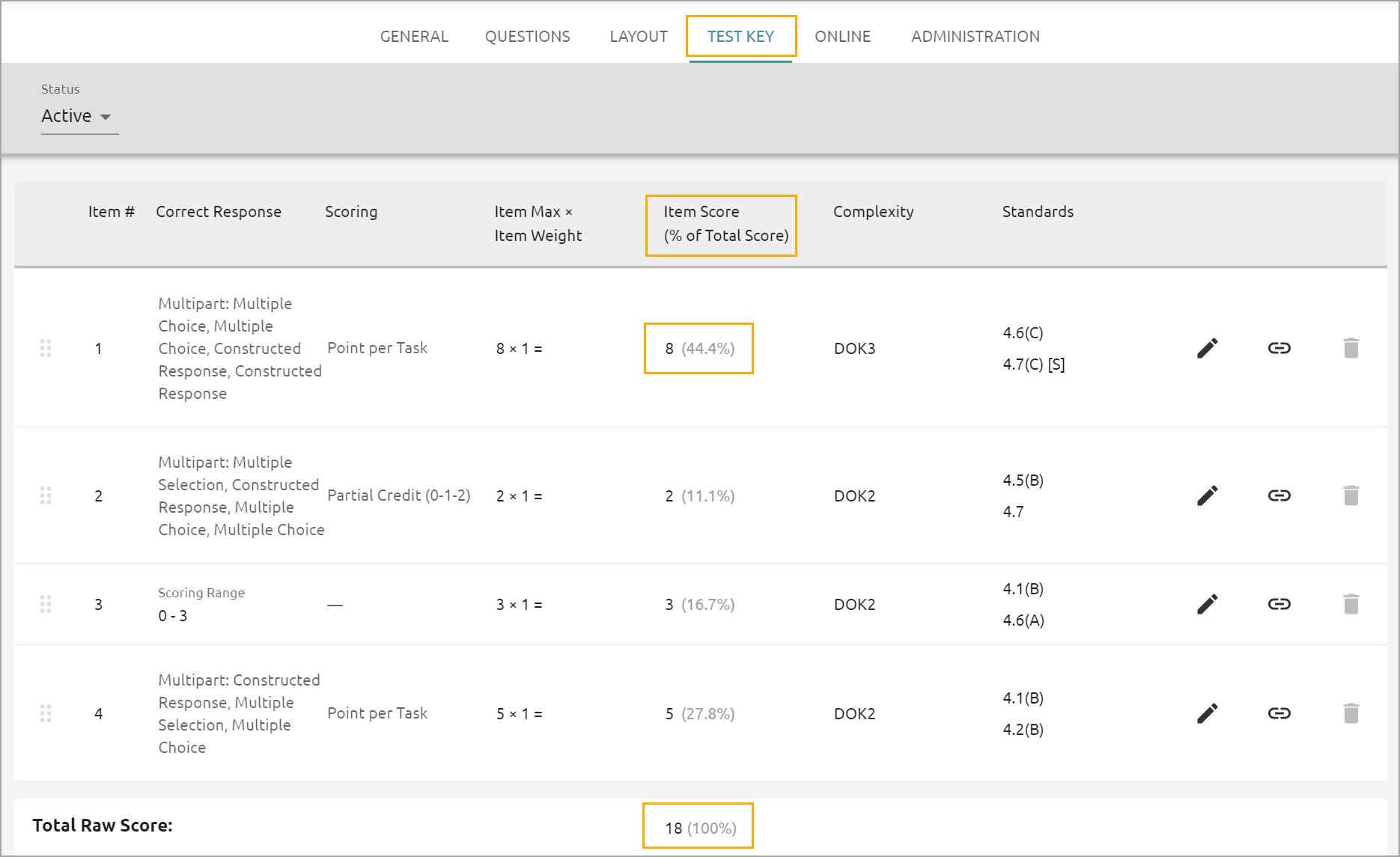
Step 5: Author each question. Multipart items must contain more than one part. Due to the length of a multipart question, test authors may want to include directions instructing students to scroll down on the screen to see all parts of the question. Students can move past a question without answering all parts of a multipart question.
Note: Multiple selection parts can optionally require a minimum and maximum number of responses. If desired, select the required minimum and maximum number of responses. For more information, check out the help article on Multiple Selection items.
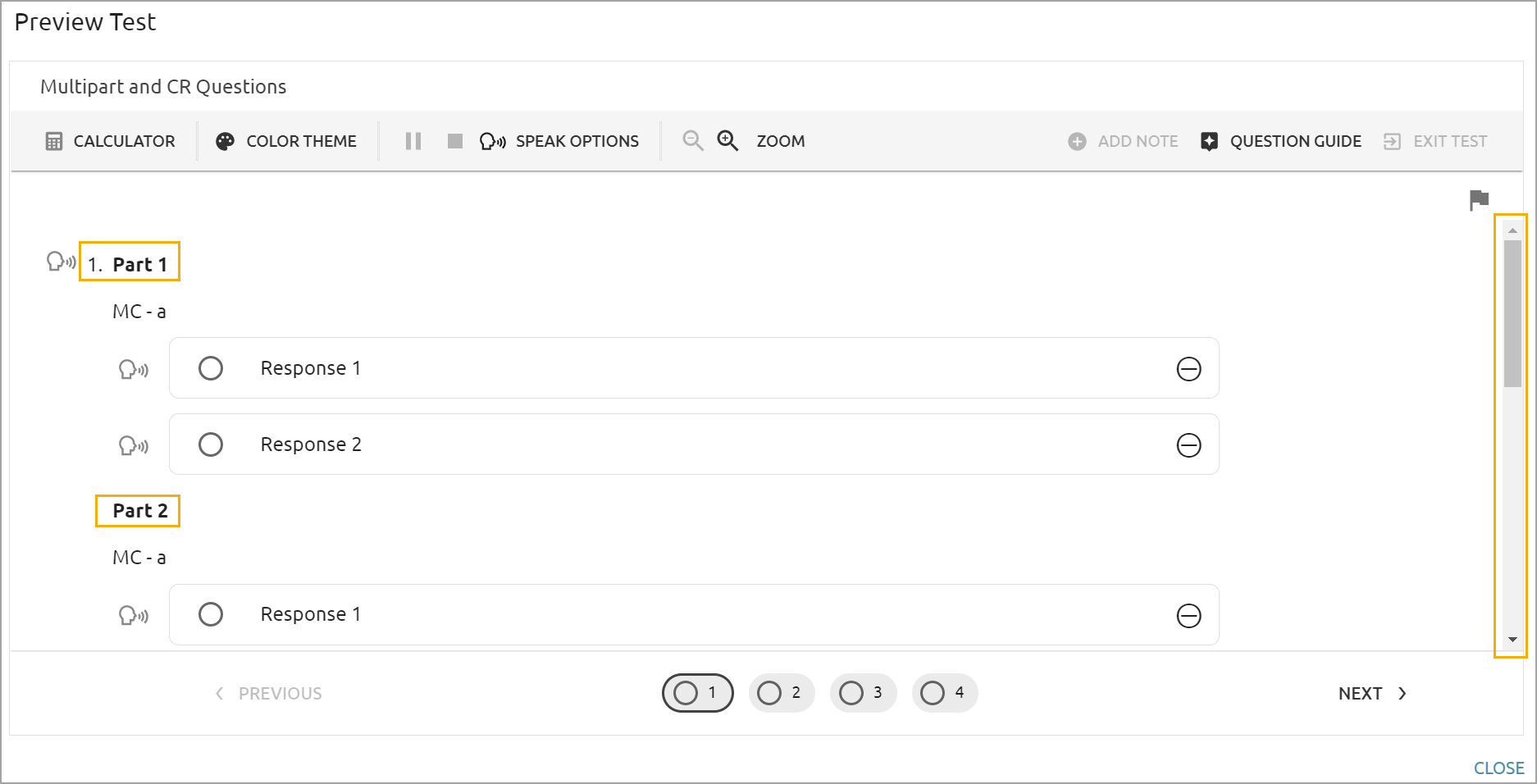
Adding Parts
Click the Plus sign to add another part to a multipart question or select the Add Part button. Select a multiple choice, multiple selection, or constructed response question from the menu. Test authors can only add up to four parts to a multipart question.
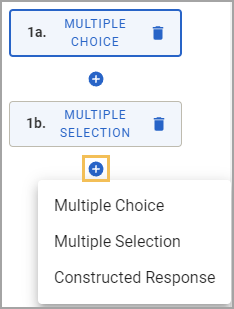
Selecting or Deleting Separate Item Parts
To toggle between item parts, select the question button to edit a specific part of the question. Delete a question part by clicking the Trash Can icon. Test authors must change the auto-populated Part Number when deleting the first, second, or third question part.
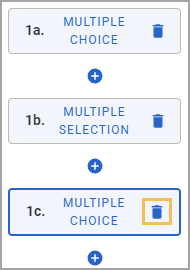
Overview Pane
The Eye icon in the overview pane generates a preview of the multipart question as it would appear to the students for online testing. This preview does not include any potential accommodations such as rulers, text-to-speech buttons, or content clarifiers.
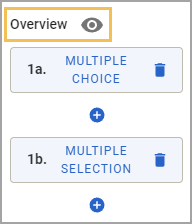
Step 6: Select Create to complete the inline choice question, or select Update if an existing question is being edited.
Student Experience
Interacting With a Multipart Question
Multipart questions appear as a list of questions in one window. Multipart items may require students to scroll down on the screen to see all parts of the question. Student interactions such as answer choice cancellation, text-to-speech, and content clarifiers work normally. You can add multipart questions to resources such as reading passages or graphics.

Student Score Summary
If the test author has enabled the score summary, students can see their scores for multipart items. However, you must grade all constructed response parts before the score summary shows correct or incorrect. If a multipart has more than one constructed response question, scores will be added together in the score summary for that question.
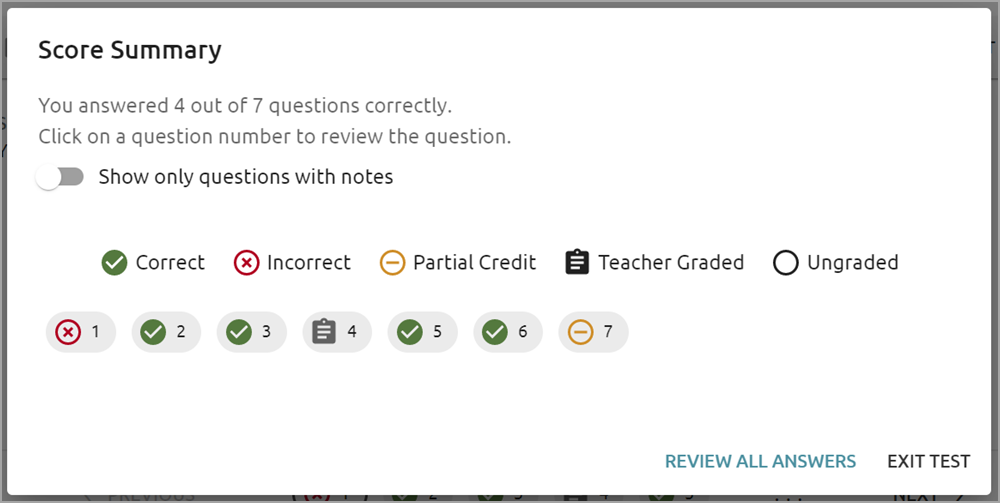
Scoring Multipart Items
Aware offers four types of scoring for multipart items: Correct/Incorrect, Points per Task, Partial Credit, and Dependency. You can adjust scoring options when creating assessments and learn how Selecting Scoring Rules for Assessments aligns with STAAR redesign options for math assessments.
Multipart items in the Enter Answers panel show each part grouped as one question. Teachers must score any constructed response parts before accurate results appear in Data Analysis.
For a complete description of scoring options and scenarios for multipart items, see Scoring Multipart Assessments.
Data Analysis
Viewing Responses in Quick Views
Question Type is available in Quick Views. Access Quick Views through the navigation bar or through the Quick Views card.
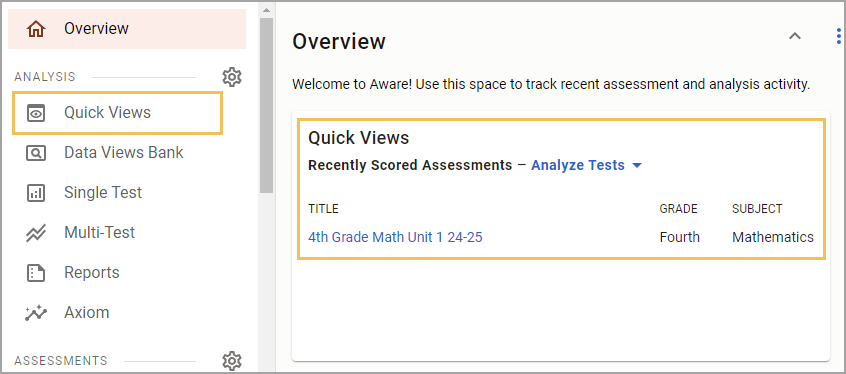
Once in Quick Views, use the search field to find and select the assessment(s) you want to analyze. Choose the Student Individual Responses template from the drop-down menu. Select Apply to continue.
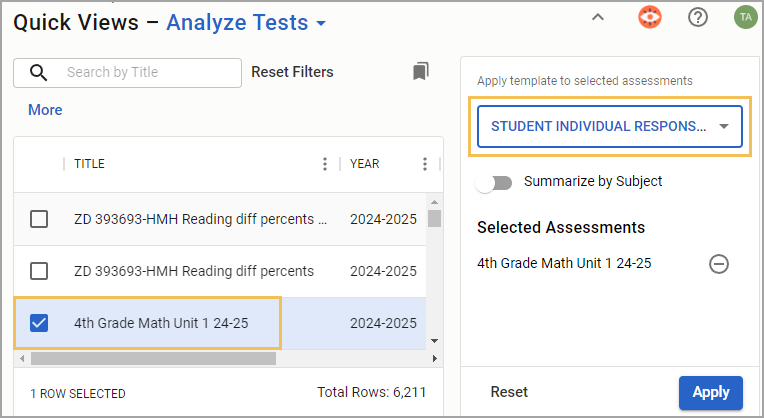
Depending on the scoring method chosen for the multipart question, data analysis displays student responses as follows:
0/1 or 1/1 for Correct/Incorrect
Points earned over points possible for Points per Task
0, 1, or 2 for Partial 0-1-2
Points earned over points possible for Dependency
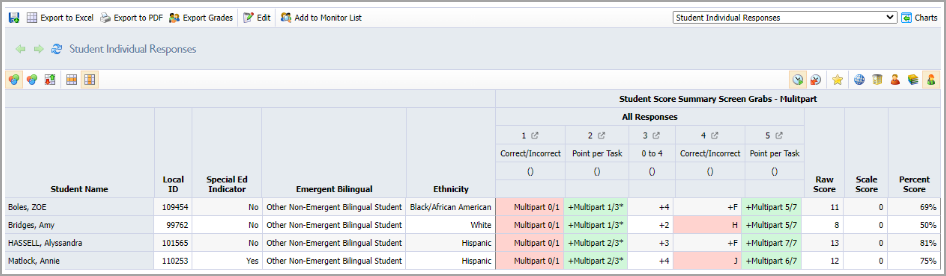
Interactive questions display data analysis next to the scores for each question type. Data views for multipart are consistent with all other interactive item types, showing the number of points students earned out of the total points possible. The examples show questions with three interactions. Teachers may view the exact question in the Enter Answers screen and modify student answers if needed.
Show or Hide the Question Type Column
If the table does not display the type of question, you can customize which columns appear or do not appear from the Edit menu. Select the Columns tab, and then expand the Responses folder. Drag the Question Type option to the empty space on the right side of the screen. Then, select Update to apply your changes. For more information, see Editing Data Views as a Teacher.
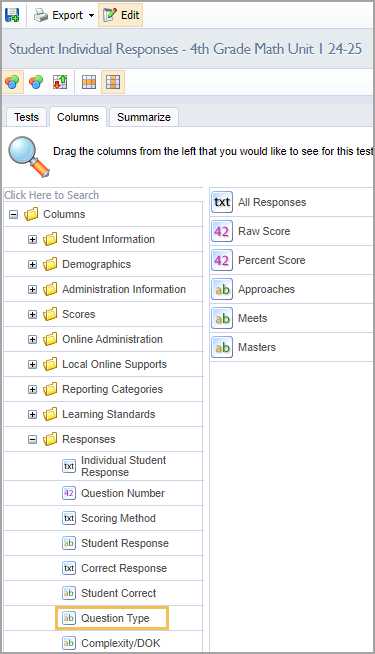
The Question Type column shows the type of question asked and the corresponding question number.
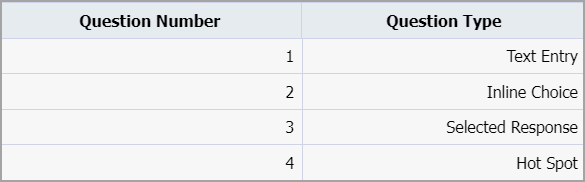
Allowing Teachers to Answer and Score Assessment Questions
For district- and school-level tests, the Questions teachers can answer and score option must be set to All Questions to enable editing privileges. Locate this setting in Administration > Collection > General Settings when authoring or editing an assessment in Aware.
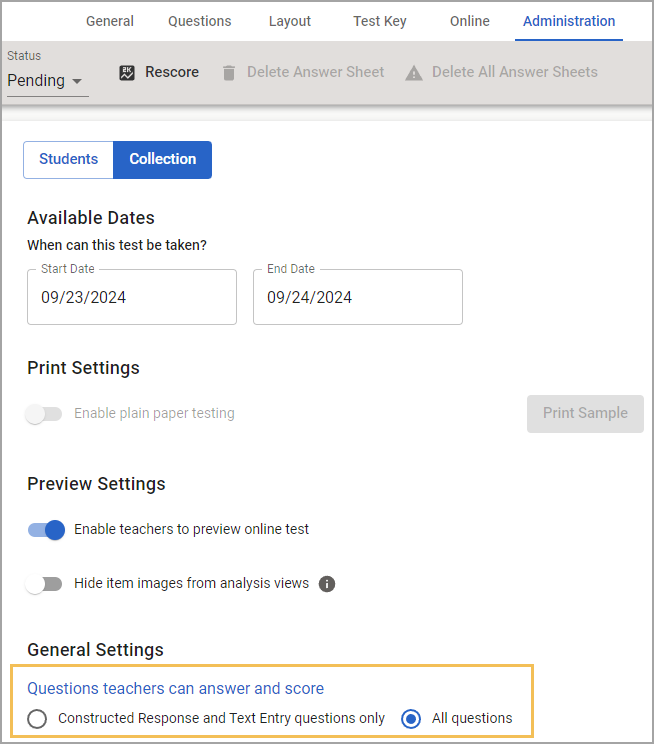
Additional Information
Visit the Interactive Item Types FAQ for more information.