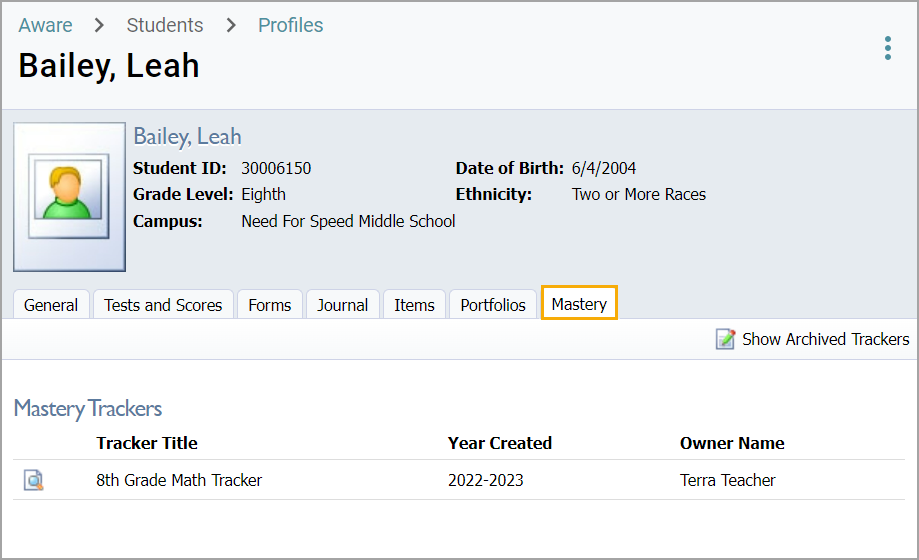Each student has a profile in Aware. You can access a Student Profile in two ways:
1. Double-click a student’s name in a Data View.

2. Select Profiles under Students from the menu.
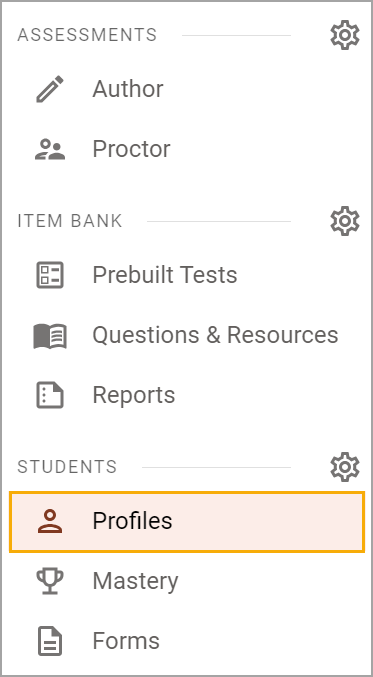
Search for Students
Search with a student name or ID on the Student Profiles table to locate a specific student. Apply any or all of the following filters to narrow down results:
Grade
School
Courses
Programs
Monitor Groups
Student Access Lists
Forms
Race/Ethnicity
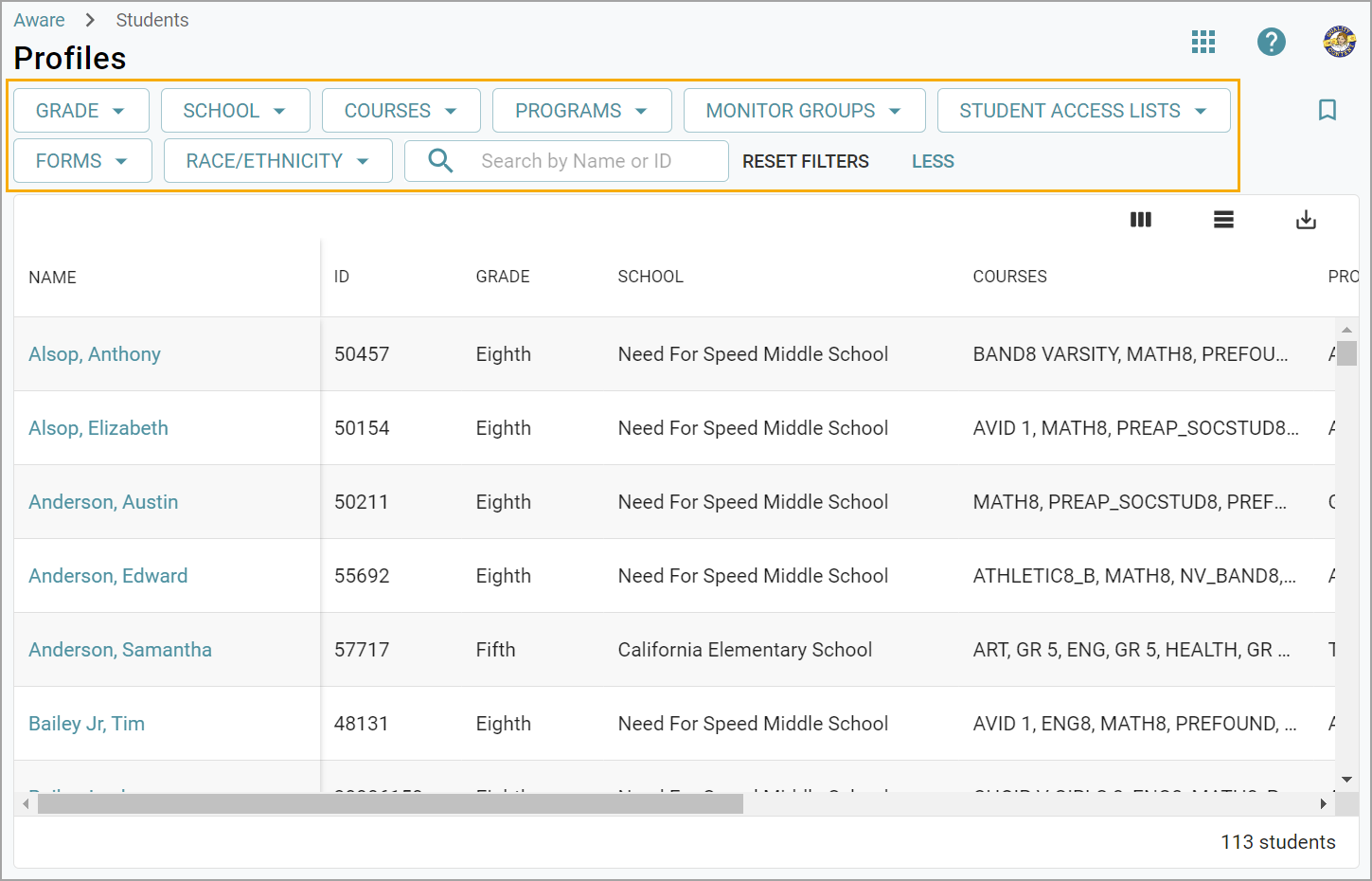
Click on a student to open their profile.
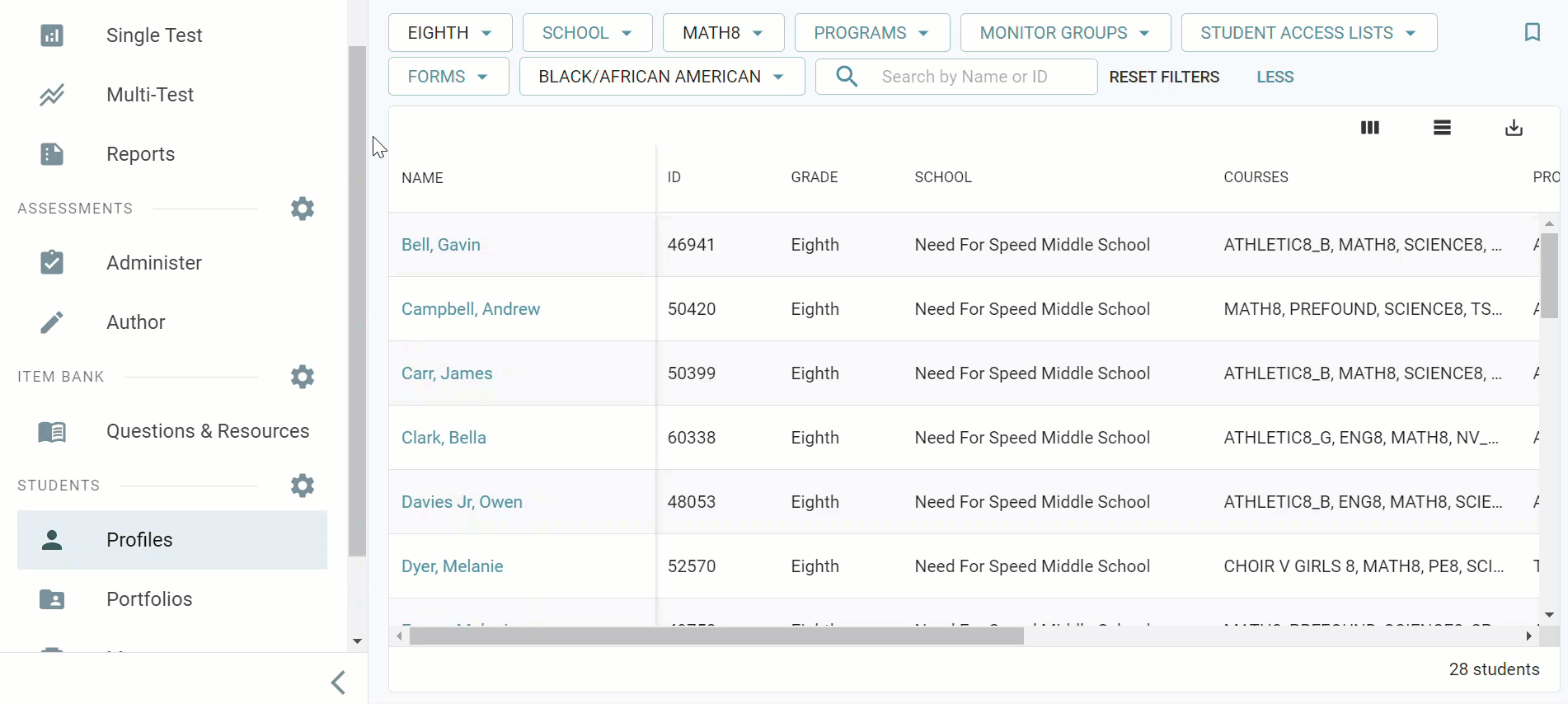
General Tab
The General tab allows resetting a student’s password with the Reset Password option. You can also see Student Supports, Student Codes, and Current Schedule.
Student Supports displays active online testing supports like Text-To-Speech, Content Clarifiers, or Spanish translation assigned by class.
Student Codes display any assigned designations like special education, ESL, and others.
Current Schedule displays a student’s class schedule and rostered teacher.
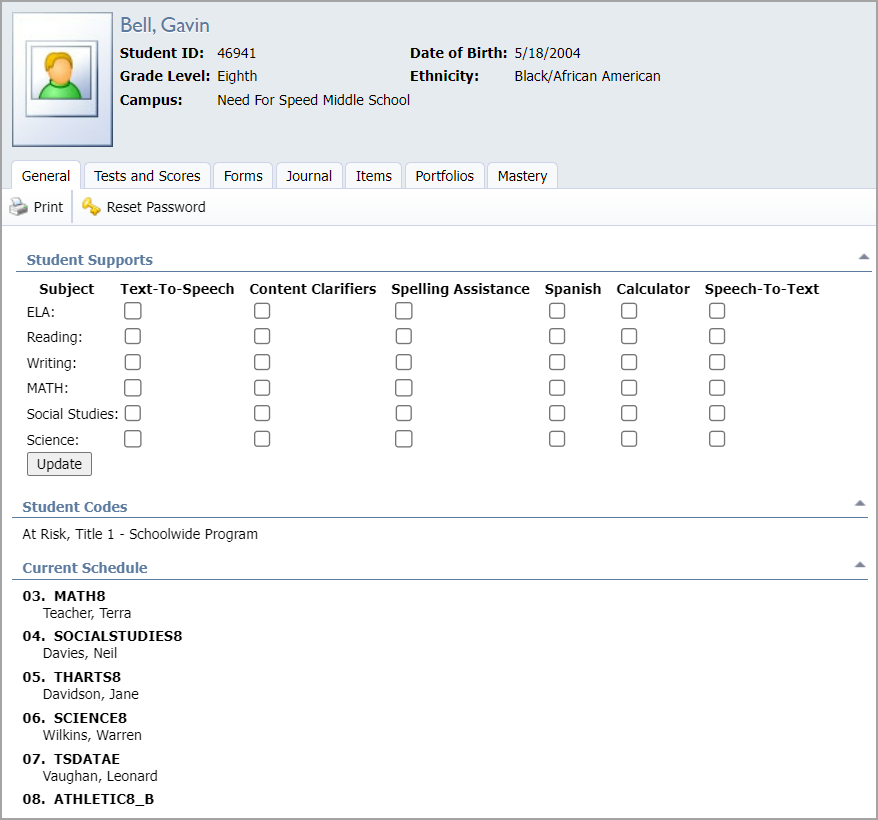
Tests and Scores Tab
All student performance data, including state tests, local assessments, imported assessments, and student inventories, are viewable on the Tests and Scores tab.
There are two ways to access the complete test history:
Drill down on a specific student from a specific test. Select Show All Tests.
Search for a student from the Student Profile table. Click on the Tests and Scores tab.
Printing from the Tests and Scores screen will print a complete test history for the student.
Each assessment or data set has a separate section within the tab. The current year’s assessments in each type shows by default. To view all assessments of a type, including previous years, click Show All Scores.
Items like state tests also have Summary sections. Students with historical data show scores in a color-coded line graph with numerical values displayed below the graph. The actual sections, not summaries, are the same list of scores below.
Double-click on the scores within the summary and items in the lower sections to view specific information about a test or assessment.
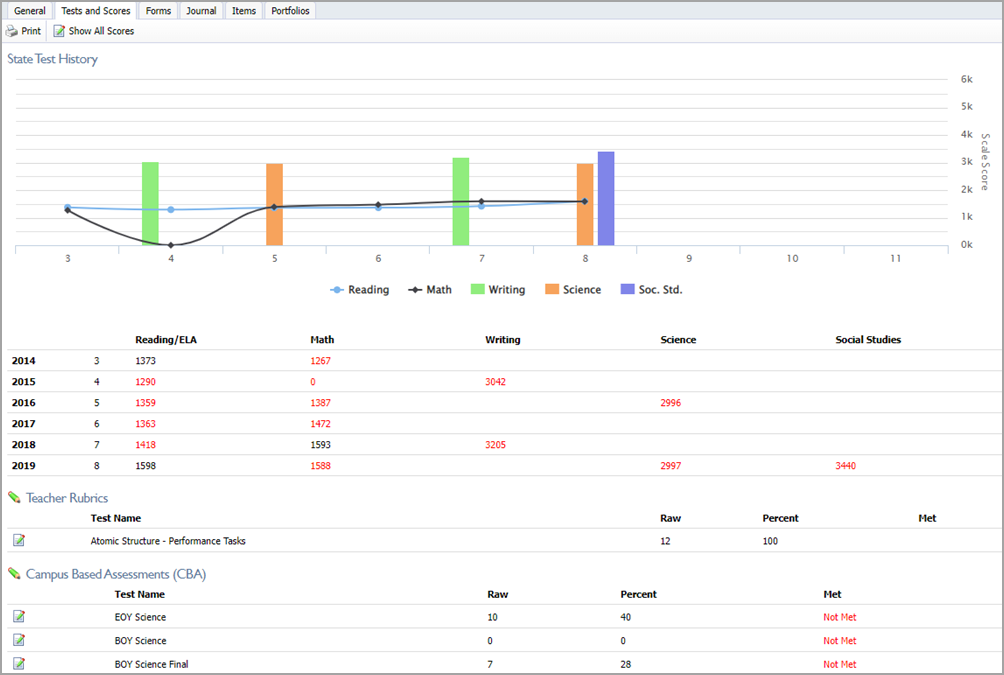
There are two ways to access test details:
Drill down on the student from a specific test.
Search for the student from the Student Profile table, click the Tests and Scores tab, and double-click on a specific test.
Comparison Histogram: Shows a scale (or percent) score distribution for the campus and district. The X-axis represents the scale scores. The Y-axis represents the percentage of students who fell within that group. The dot represents where the student fell.
Objective Performance Chart: Shows how the student performed on each objective, compared to the campus and district.
Reporting Categories and Student Expectations: Shows the number of categories/SE's correct out of the total number of objectives/SE’s on the test.
Individual Question Response: Shows precisely what the student bubbled on the answer document and the category and SE for each question. Printing from this screen will print a detailed item analysis for the test.
Forms Tab
The Forms tab contains all forms for a student.
If you have the assigned rights to edit (fill out) a form, below is a description of the icons you will see when editing a form.
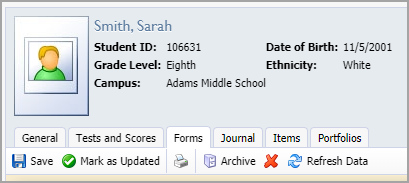
Save: Saves information completed on the form. To save, all required questions must contain information.
Mark as Updated: Sends an auto-generated email to all teachers in the affected student’s schedule.
Print: Prints a paper copy of the form. Questions with multiple answer options, such as a checklist, only print checked responses. Unchecked options do not print.
Archive: Archives a form. Archived forms are unable to be changed. Archived forms display for the academic year the form was assigned. For example, if a form is archived in the 2022-2023 academic year, but the form was assigned to a student in the 2021-2022 year, the form will only display if the 2021-2022 year is selected.
Delete (red “X”): Removes the form and form data from the student. Delete rights can be set in the form management to make the delete option unavailable to specific users.
Refresh Data: Causes the auto-populate question types to pull new data and overwrite existing data on those questions. Auto-populate questions include student, test, and score information.
Journal Tab
The Journal tab displays any journal actions added to the student profile. Journal actions may include general notes, phone calls, emails, parent meetings, discipline/office referrals, rewards, etc.
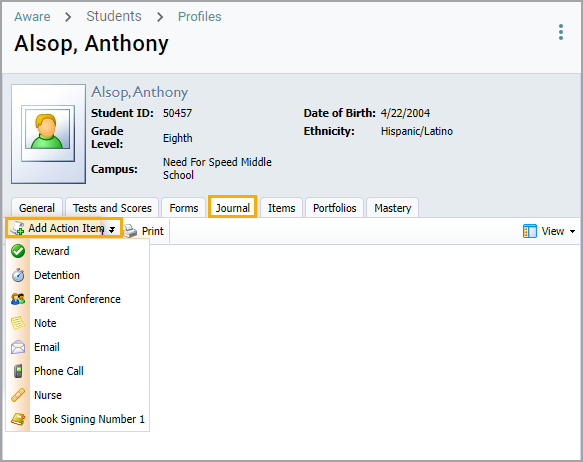
Teachers can use the Journal tab to document specific parent contact, including phone calls, emails, and meetings.
Note: Teachers will only be able to view journal actions they actually add. Principals can see all journal actions added to the student profile.
To add a journal item:
Select Add Action Item.
Choose the action item.
Enter the text for the journal action.
Select Add Item.
Select the Print button to print journal actions.
Select the Delete button to delete a journal action.
Added journal actions display the title, who added the action item, and the date.
Users with the Create Journal Actions right can customize journal actions from the Students Settings gear. Selecting New Journal Action allows you to create a new journal action type. Selecting Student Journal Actions allows you to edit previously created journal action types.
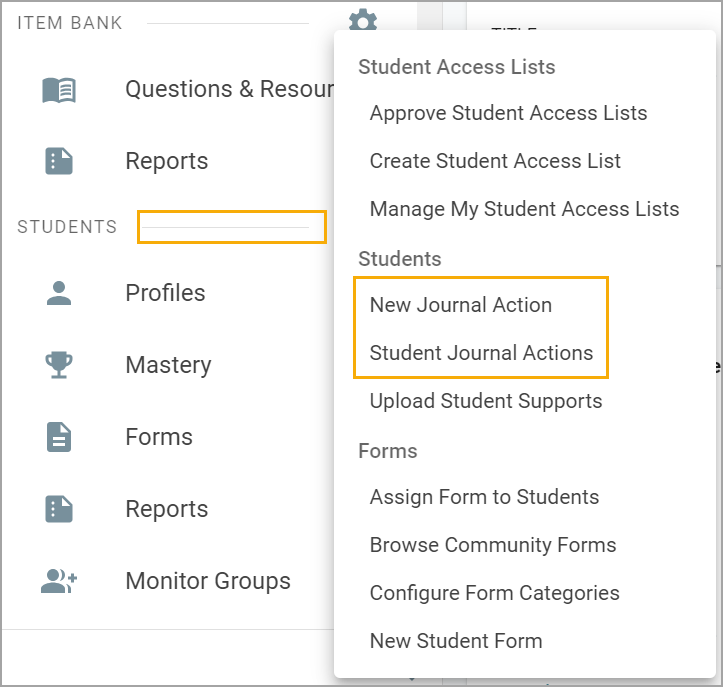
Portfolios Tab
The Portfolios tab displays all student portfolios assigned to a student. Any teacher of record or campus/district administrator has access to view the Portfolios tab and its historical data:
Portfolio Name
Year Created
Teacher Name
Growth Rubric Score
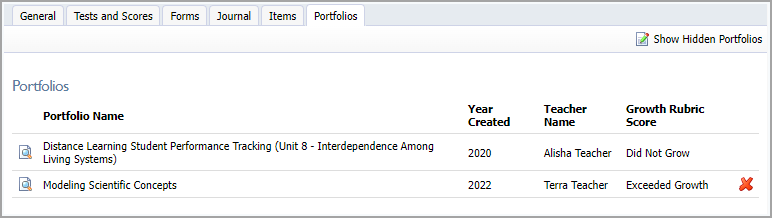
Double-click on the portfolio to see the student’s milestones (rubric and assessment fields), teacher comments, and the achieved Student Growth Goal as they are added.
Data updates throughout the academic year. A final portfolio score is displayed at the end of the year. Educators can only edit the portfolio while they can access the attached students. The portfolio will be automatically archived at the end of each academic year.
Mastery Tab
Users with access to Mastery Trackers through Aware Premium will see the additional Mastery tab on the student profile.
The Mastery tab shows any active and archived trackers that users have built and associated with the student. A Mastery Tracker must have at least one perception or note applied to the student before the student profile will display it.
Mastery Trackers are displayed in order by year. Each tracker is listed by title, year created, and owner name.
Double-click on a Mastery Tracker to open its Student View. The Student View is the only Mastery Tracker data view visible from the student profile.