Teachers can enable LockDown Browser for online assessments in Aware. If this feature is enabled, students cannot access other applications unless their teacher has allowed them. Students should follow the directions below to complete an assessment using LockDown Browser.
Step 1: Students log in to Eduphoria using their local Student ID number and password.
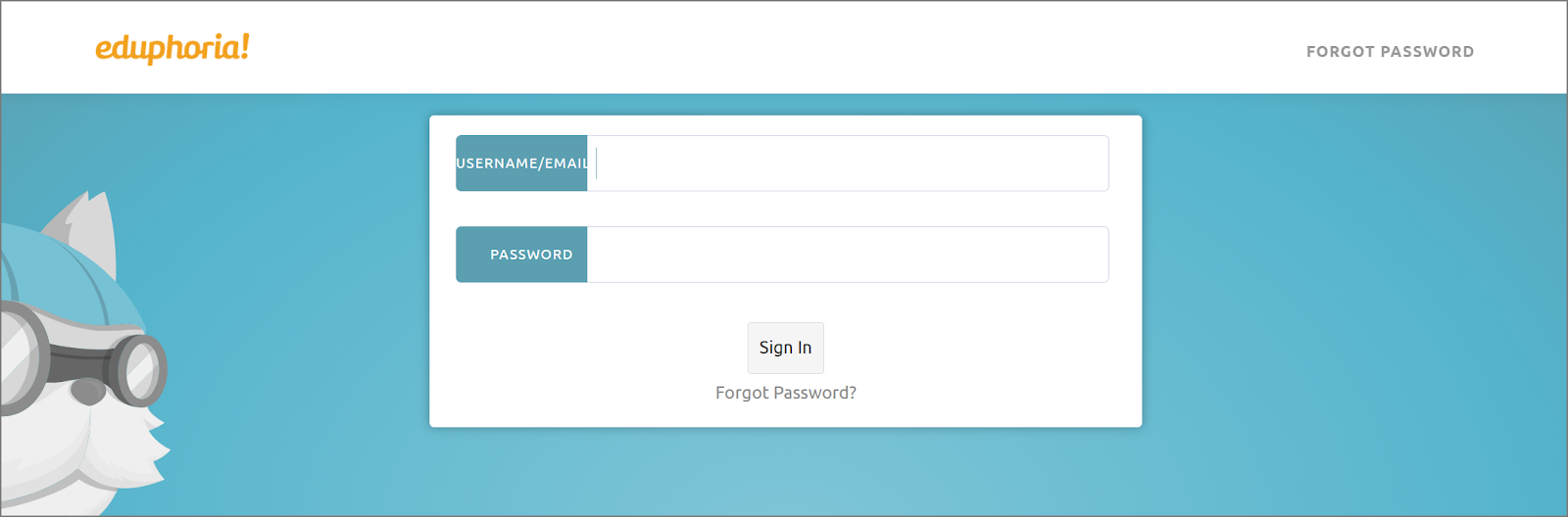
Step 2: Under My Assignments, students select the correct assignment to complete.
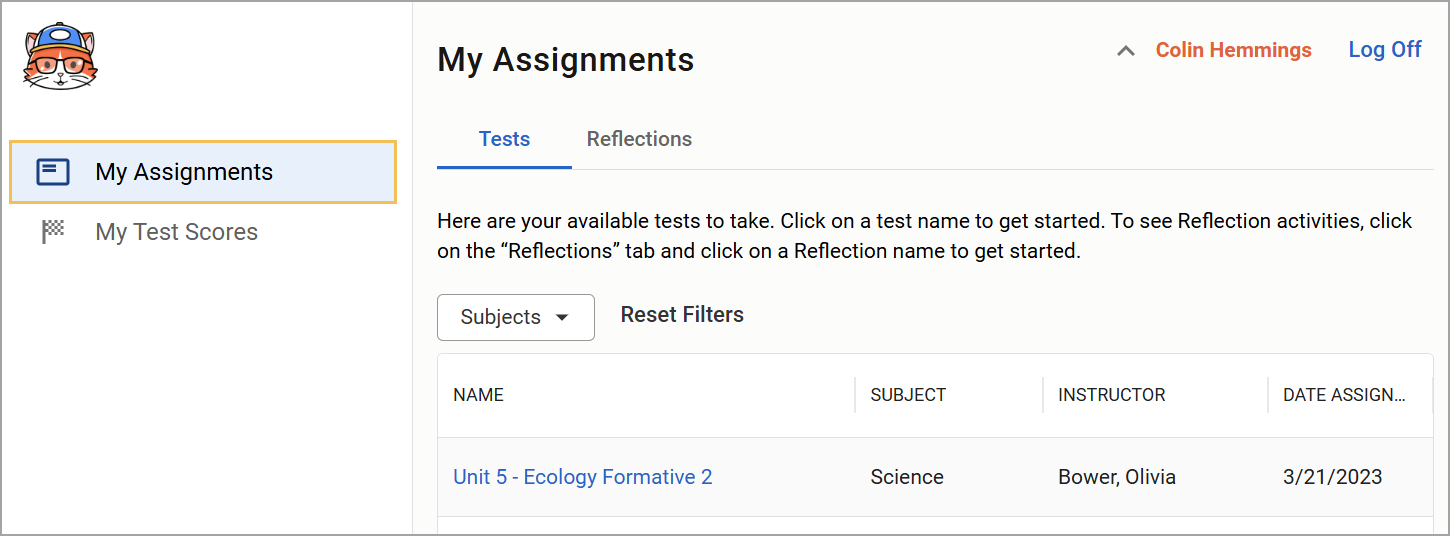
Step 3: Students complete the assessment within the testing window as they usually would.
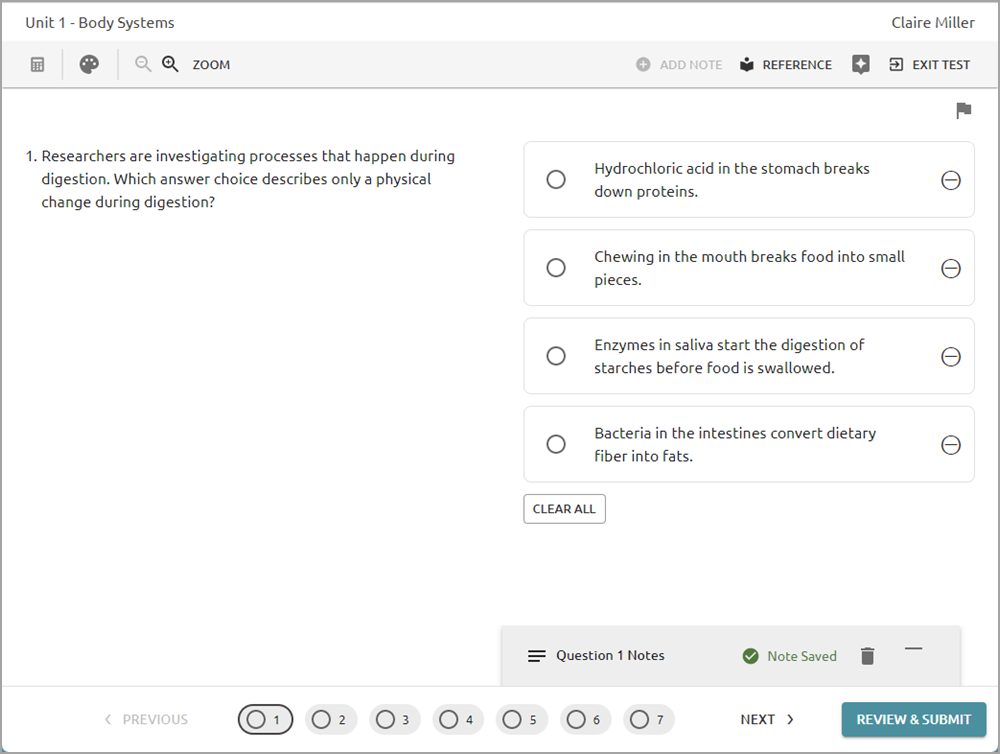
For more information about online testing, visit Taking an Online Assessment: The Student Experience. For more information about available student supports, review Student Supports for Online Testing.
Note: If the Testing Administrator has allowed other applications, the allowed application runs in the background. Students cannot switch between applications throughout the test. To ensure the allowed application is available, students must launch it before they begin the test because, once inside the assessment, they cannot switch windows. For example, if their teacher requires them to participate in a Zoom call during the test, students must be logged into Zoom and be on the call before they open the test. Otherwise, students will be unable to open Zoom.