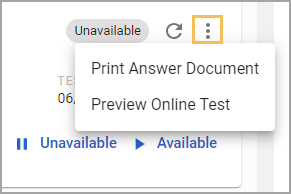District- and school-level users with the Administer Local Assessments right in Aware can manage the delivery of local assessments to students at their level. The Proctor Panel is for Aware Premium users only.
Note: For users without Aware Premium, the Campus Administration tab is available either to users with the Administer Local Assessments right and a rostered course or to users with the Administer Local Assessments right and no rostered courses.
Access the Proctor Panel
Users with the Administer Local Assessments right can access the Proctor Panel through Aware’s navigation.
Users with the Administer Local Assessments right who have rostered students (common at the school level) see their Tests Available and Online Test Proctoring tabs alongside the Proctor Panel.
Select Administer under Assessments.
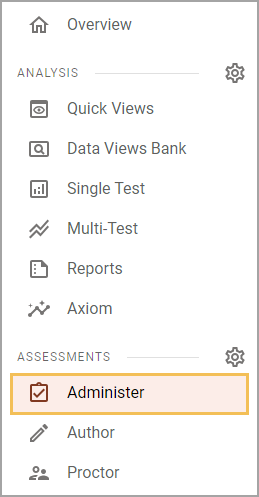
The Proctor Panel is for local assessments created at the school or district level with their Online Test Proctoring Controls set to Administrators Only. The Proctor Panel lists Active assessments with test windows that are current to the day’s date. Assessments that are Pending or outside the testing window will not appear here until the test author updates their status and testing window.
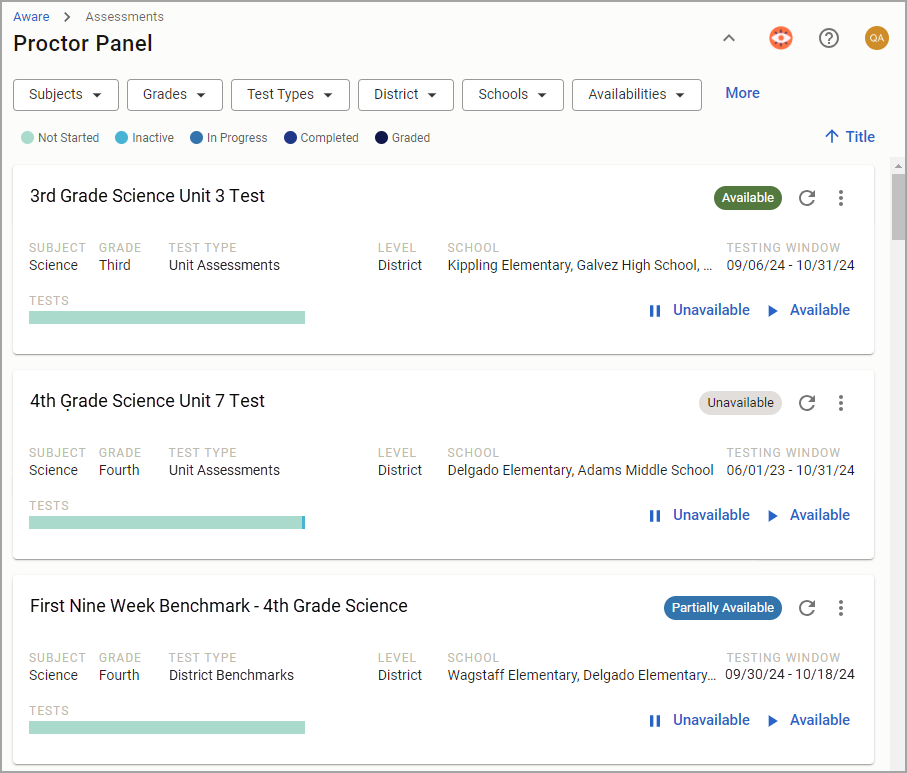
The user can administer the school- and district-level assessments their rights assign them. The Proctor Panel won’t list any teacher or team-level tests.
To administer assessments set to Students in selected courses, explore Proctor Panel: Section Management.
Filter Assessments
Users can locate assessments by searching test titles or by employing the following filter options:
Subjects
Grades
Test Types
Levels
Schools
Availabilities

By default, the Proctor Panel filters district-level users to see only district-level assessments. Select the Levels filter in the header to change this. School-level users don’t have a default filter in place.
Manage Online Testing Availability
Users can monitor and manage Online Testing availability for each test.
Availability to Students
Selecting Available allows students to take the online test.
Selecting Unavailable removes this ability. This action will remove In Progress testers after their last autosave.

Note: Click the Refresh icon from time to time to update information for test availability and test entries. Often, there are multiple users with district- and school-level access who can administer these tests at the same time.
Test Entry Statuses
The first time a user selects Available (or generates paper answer documents), the system creates test entries for all the appropriate students. This process allows students to have answer documents or to interact with a test online.
Test entries appear in a bar graph for each test to help users monitor students’ progress. The following are the possible test entry statuses and their meanings:
Not Started - Students who have not started their tests.
Inactive - Students who have started their test but have logged out without completing it.
In Progress - Students who are currently testing.
Completed - Students who have submitted their tests, but teachers may need to score some items.
Graded - Students whose tests their teachers have submitted and scored.
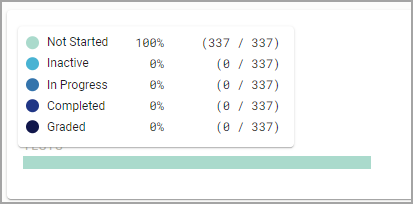
Hover over the bar graph to view the exact counts and percentages of students’ progress.
Note: Select the Refresh icon to refresh test availability and counts for test entries. A green checkmark appears when the refresh completes successfully.
Test Availability Statuses
The Proctor Panel labels tests with one of the following three statuses:
Unavailable
Partially Available
Available

The system marks each assessment as Unavailable by default. An assessment marked Unavailable means students cannot access the test online.
Available means all test entries are available for all students who can take the test online. Assessments marked Partially Available mean some students can access the test and others cannot. This can occur because school-level users can manage their students’ availability independently of each other and the district-level users.
Print and Preview
For each assessment listed in the Proctor Panel, a user can preview online tests or print paper answer documents based on the test settings. Locate these options by selecting the three vertical dots for the test.